ps做抠图的时候,会遇到半透明图像的抠图处理,因其与背景色或者背景图混在一起,普通的方法就无法处理得当,这时候需要用到通道抠图,利用通道加上色阶的调整,最终可以把透明和半透明的区域选出来,比如下图中的飞雪,有半透明的雪雾,用通道抠图就容易多了,通过下面的案例简单说明操作步骤:

1、打开图片之后,用套索工具选出一块飞雪,拷贝出图层,再次选中选区,只需要按住Ctrl键,点击图层缩略图即可,

2、首先需要复制选区,使用Ctrl+C快捷键,也可以点击菜单栏中的【编辑】,下拉菜单里面,点击【拷贝】,

3、图层切换至【通道】界面,点击右下角的【创建新通道】图标,在图层界面上,就是创建新图层,在通道界面就是创建新通道,通道是用来记录颜色信息的,黑白灰三种状态,灰色就是半透明的状态,
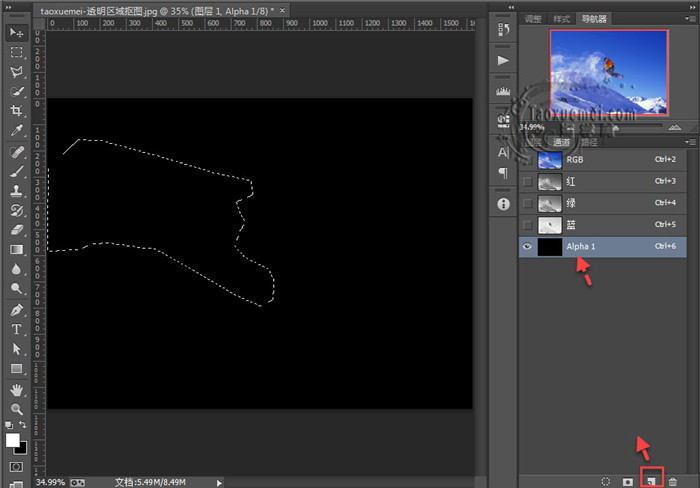
4、之前已经复制了选区,这时候用Ctrl+V粘贴选区,然后用Ctrl+D取消选择,
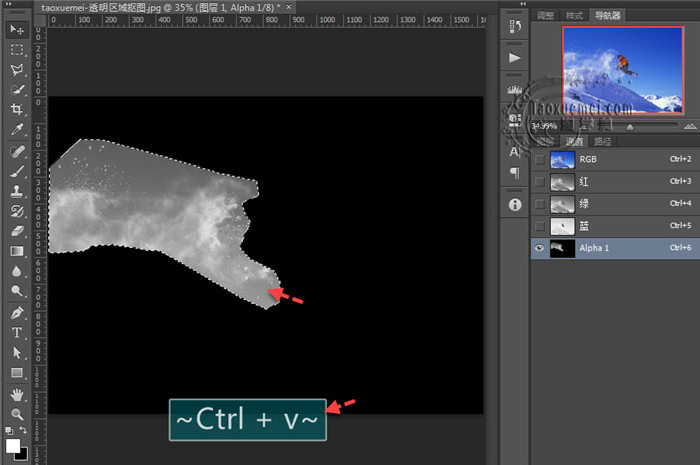
5、通道已经建立了,下一步就要使用色阶来选出半透明区域,可以使用快捷键Ctrl+L调出,也可以在菜单栏中依次点击【图层】-【调整】-【色阶】,色阶界面上,如下图标注的三个圆形,从左到右分别为黑色、灰色、白色按钮,调整色阶的目的是把黑色变的更黑,灰色变的更白,白色不用设置,

6、移动左侧黑色按钮,可以看到背景色变黑了,移动过程中,不要把半透明的部分变黑,这部分需要提亮的,
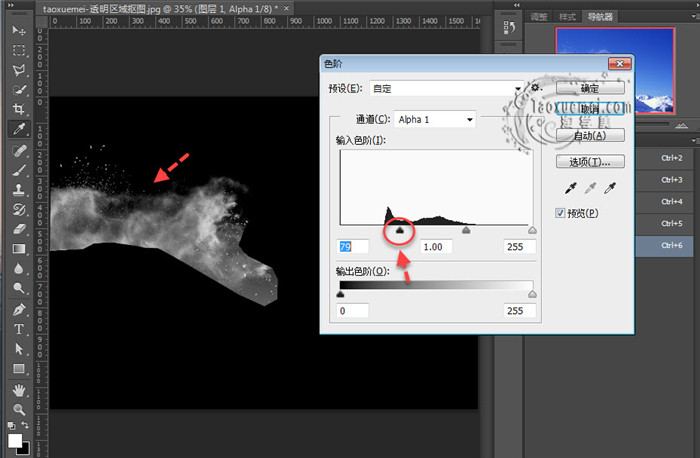
7、然后移动灰色按钮,逐渐提亮半透明区域,注意不要把灰色过分提亮,这样会选中更多的背景色,不利于半透明区域的呈现,
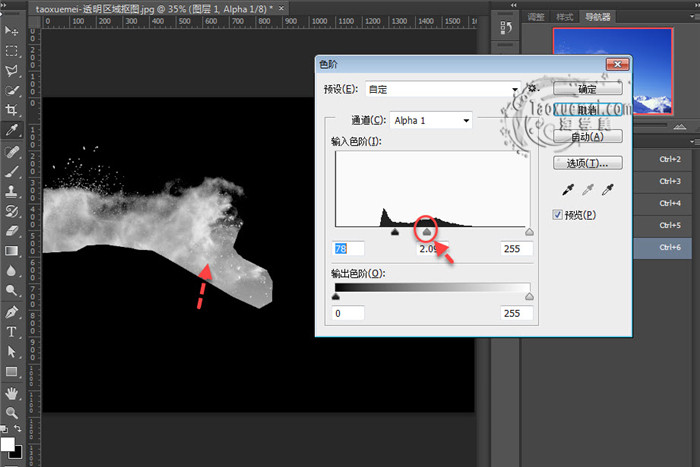
8、最后按住Ctrl键,点击新建的通道缩略图,即可选中高光部分,还有一些半透明的区域也被选中了,所选中的内容比我们看到的要多,
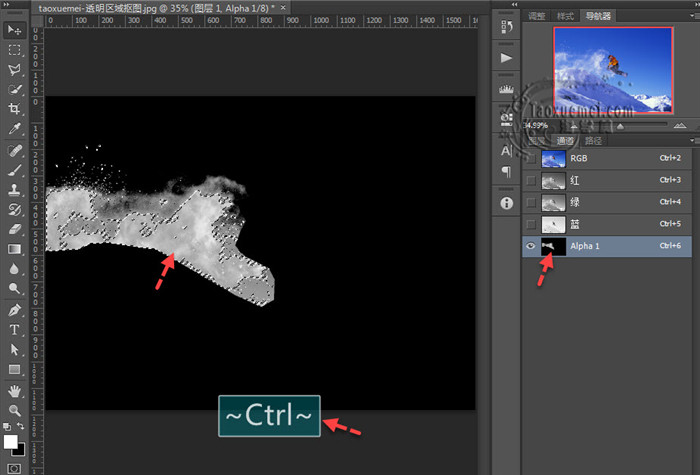
9、回到图层界面之后,Ctrl+J选区建立新图层,

10、最后可以看一下效果,被抠出来的飞雪,与原图有啥区别?最终效果是不是令人满意,取决于色阶的设置,如果感觉效果不好,再去修改色阶,或者重新设置,

通道抠像,对于小白用户来讲是比较难懂的,不是说操作有多难,而是概念不容易搞明白,多多练习,自然会形成自己的心得体会。






暂无评论