调色是设计图片过程中,较为重要的一步,最终呈现的效果如何,调色起到至关重要的作用,对于小白用户来讲,ps用的不是很熟练,对于很多概念也不是很懂,虽然知道一些调色的步骤,但不明白为什么要做,那么下面笔者针对新手朋友,写了一篇通用调色步骤,每一步都有具体的讲解,希望能够给予自学ps的小伙伴们些许启发。

下面截图中为通用调色步骤,也就是一般调色的方法,遇到一些特殊的图片,需要使用特殊的方法,新手小白可以用下面的方法做练习,第一步是调整色阶、第二步是设置饱和度、第三步是调整色彩平衡,最后一步是设置高反差保留,下面结合截图,简单说明操作步骤以及操作的作用和意义。

为了保留原始素材不被破坏,可以在图层下方的按钮中,点击【创建新的填充或调整图层】按钮,可以看到下面截图中标注的前三步设置项,

1、色阶设置
上一步中,点击色阶之后,弹出属性设置界面,小白用户只需要点击【自动】即可,调整色阶的目的是色彩校正,让该亮的地方亮起来,该暗的地方按下去。
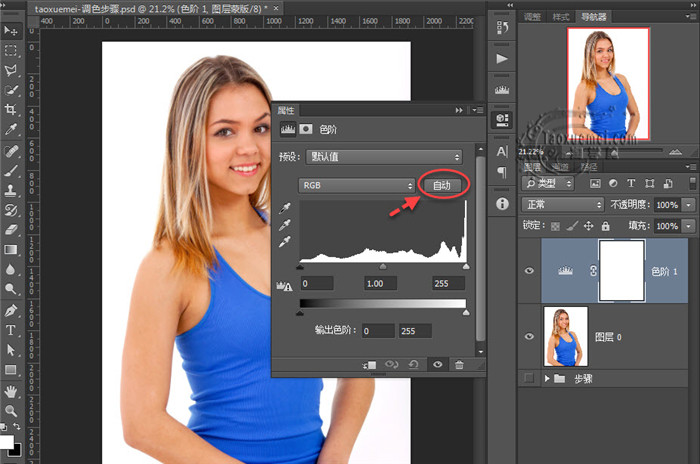
2、饱和度设置
色相/饱和度的设置界面上,只需要设置饱和度,这里的数值可以设置为20-30,可以根据实际情况设定,目的是让人像皮肤红润,显得更为健康,如果有背景色,那么色彩也会更为饱满浓郁。
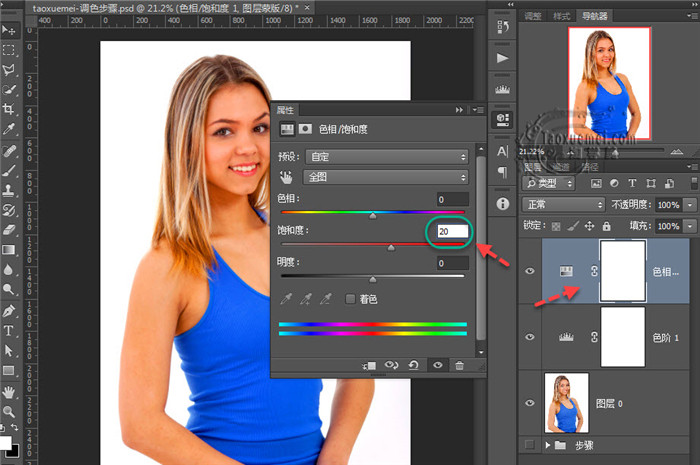
3、色彩平衡设置
3-1、色彩平衡调整的是整体色调,中间调不用调整,只需要设置阴影和高光,目的是让暖的地方暖起来,冷的地方冷下去。下图为阴影的设置参数,色调切换为【阴影】,【青色-红色】设置为-5,【洋红-绿色】设置为8,【黄色-蓝色】设置为10,这些参数可以通用,记下来,以后直接填参数即可。
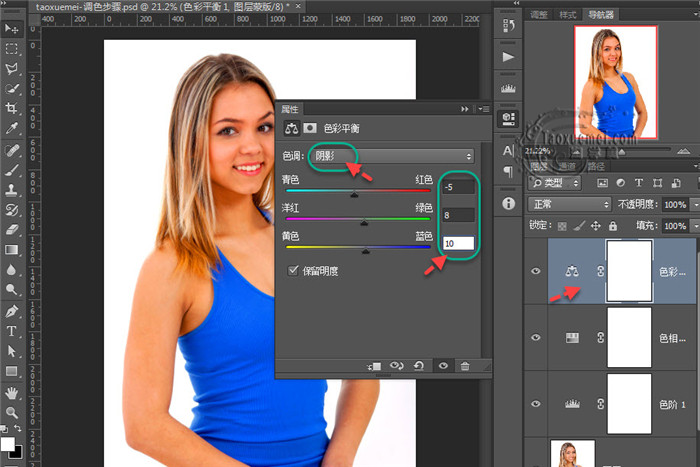
3-2、色调切换为【高光】,【青色-红色】设置为10,【洋红-绿色】设置为0,【黄色-蓝色】设置为20,在自己还是小白的时候,可以使用这些参数值。
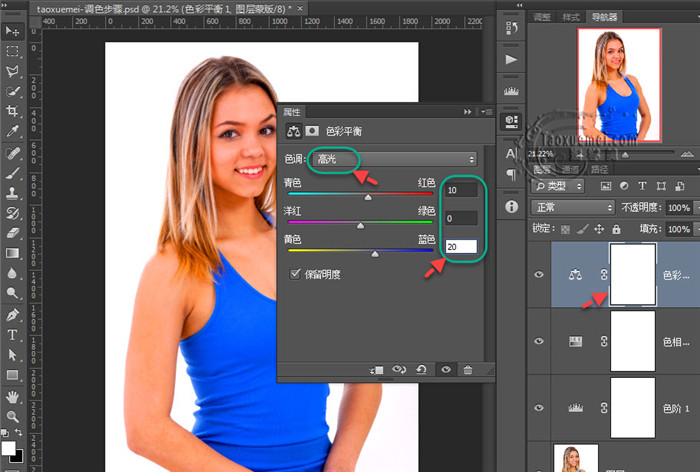
4、高反差设置
4-1、高反差保留,设置的目的是让图片更为清晰,强化人物轮廓线,画面模糊的地方变的更为清晰。先复制一个图层,然后点击菜单栏上的【滤镜】,下拉菜单里面,点击【其它】,展开的菜单里面,继续点击【高反差保留】,

4-2、弹出的设置界面上,只需要设置半径为1个像素即可,可以看到人物图像,只显示轮廓和灰色,点击【确定】,
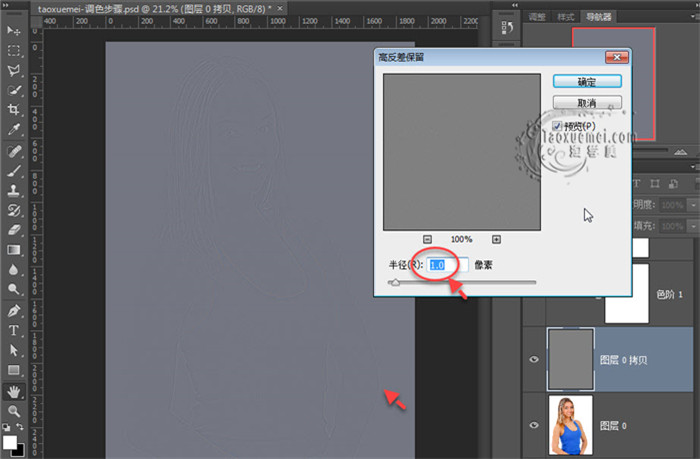
4-3、设置完成高反差之后,图层变为灰色,此时需要设置图层的混合模式为【柔光】,放大图片,查看细节隐藏和显示高反差图层,查看一下是否有提升图片清晰度的效果,如果需要进一步提升清晰度,可以多复制几个高反差图层。

5、调色前后对比
下图中可以看到调色前与调色后的对比,明显的可以看出调色后的人像,更为健康(为了突出调色前后对比,故意把人像色彩调过了!),通用的调色步骤到此就完成了。
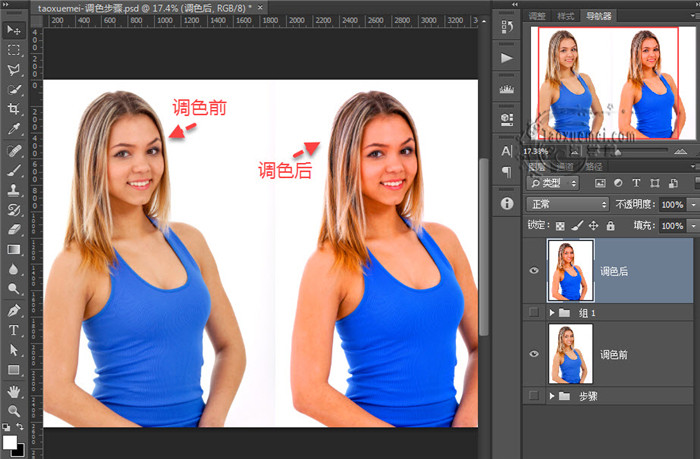
通用的调色步骤,可以作为参考,尤其是新手朋友,可以多加练习,把这些掌握了,在做图片的调色中,就能够灵活使用。
说明:以上调色方法来自,李涛老师的视频教程,然后笔者没有找到合适的图片,只能把这张美女作为例图了,意在分享方法,图中调色后的图片效果不好,是故意而为之,因为以上插图,都是经过截图、裁剪、压缩,如果参数设置小了,最终出来的插图对比不明显,重点还是在于这些方法,能否给您带来一些帮助。






说实话 调了不如不调