ps裁剪工具是比较容易上手的,不过新手小白朋友可能会遇到一些问题,比如出现无法裁剪的情况,不能拖拉缩放裁剪,想要自由拉选区域也无法做到,一般有两种操作会造成此种情况,下面通过截图简单说明解决方法。

1、点击左侧工具栏上的裁剪工具之后,有些朋友习惯性的的点击一下图片,此时鼠标的指针变为了实心的三角形,只能移动图片位置,不能裁剪,其实仔细观察一下右侧图层名称即可得知,此时为裁剪预览模式,
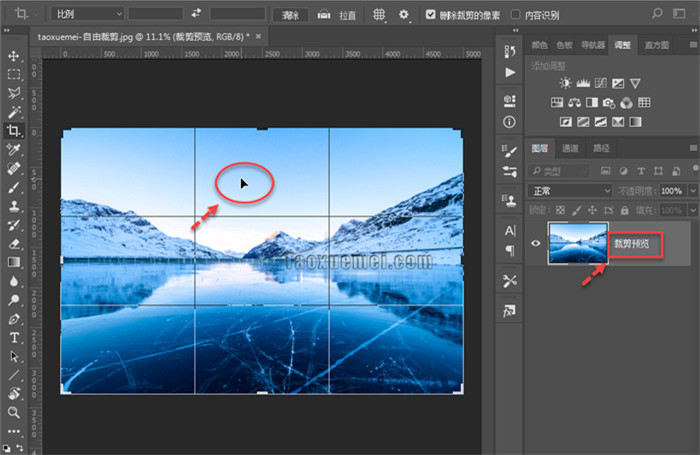
2、那么如何恢复到裁剪状态?只需要按住Esc键,鼠标指针即可变为裁剪的图标,
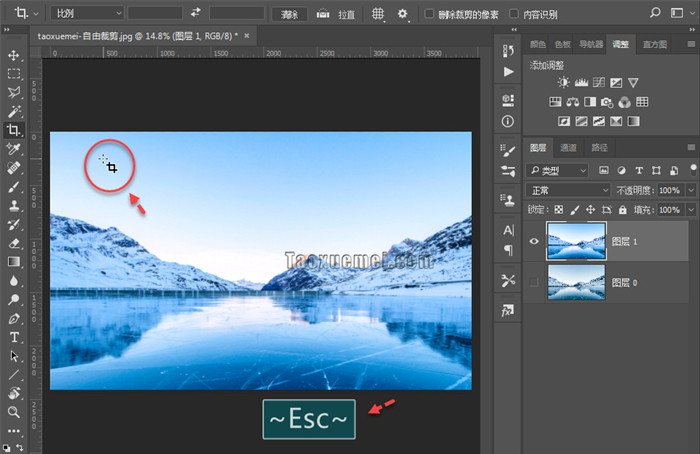
3、然后按住鼠标左键,拖拉出裁剪范围即可,此时虽然是自由裁剪,但却只能裁剪出方形图片,想要获得其他形状的截图,需要使用选取工具,比如套索工具或者多边形工具等等,
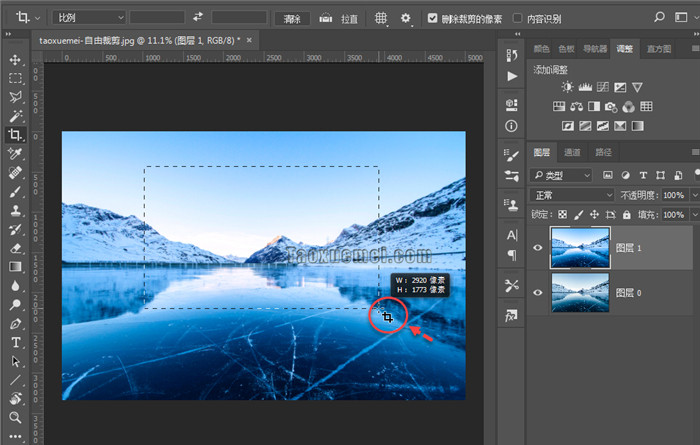
4、拖拉出裁剪区域之后,就进入了预览界面,按住鼠标左键,可以移动图片位置,此时如果要确定裁剪了,可以通过双击或者回车键完成裁剪,如果想要返回,可以点击Esc键,回到自由裁剪状态,
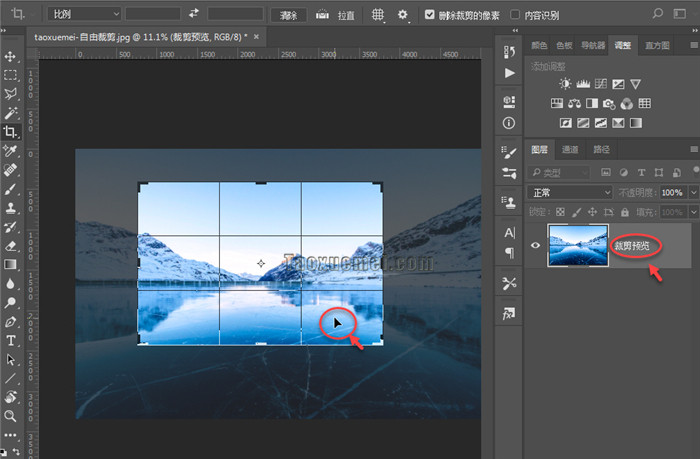
5、还有一种情况导致无法正常使用,那就是在裁剪选项里面,设置了裁剪比例或者裁剪尺寸,此时会固定裁剪框,可以等比例缩放,无法自由裁剪,可以点击选项中的【清除】按钮,回到自由裁剪状态,
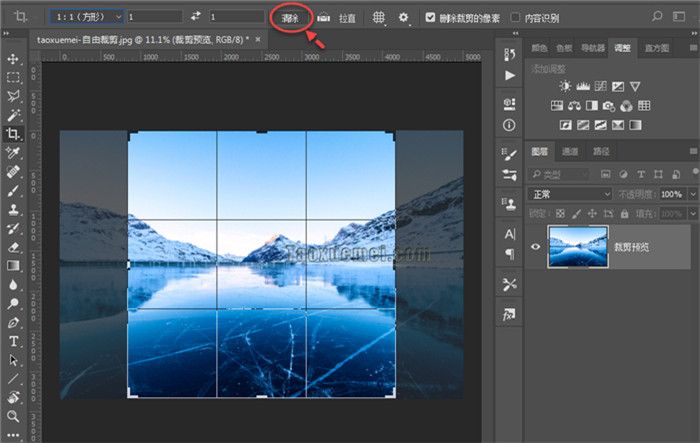
以上两种情况,都是比较常见的状态,其实并不复杂,如果您在操作中遇到问题,可以在下方留言讨论。






暂无评论