夜景图片上添加星空,用ps软件可以制作出来繁星的效果,也可以通过图片混合来完成,本文讲解的是通过滤镜以及色阶等的设置,完成星空的生成,下面通过截图详细讲解操作步骤。
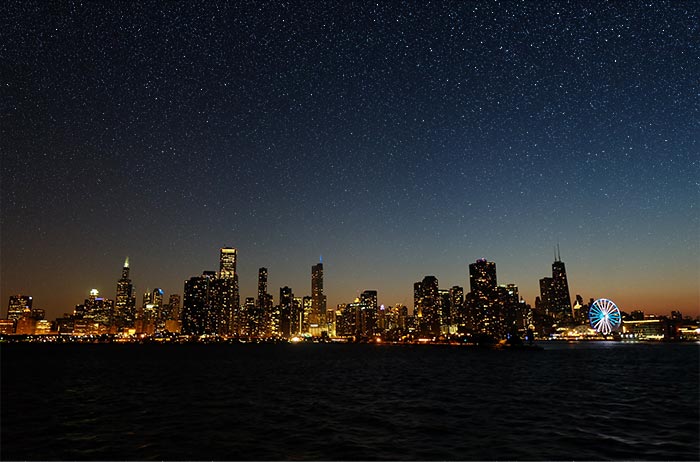
1、打开夜景图片之后,添加一个空白图层,可以点击图层面板下方的【创建新图层】按钮,
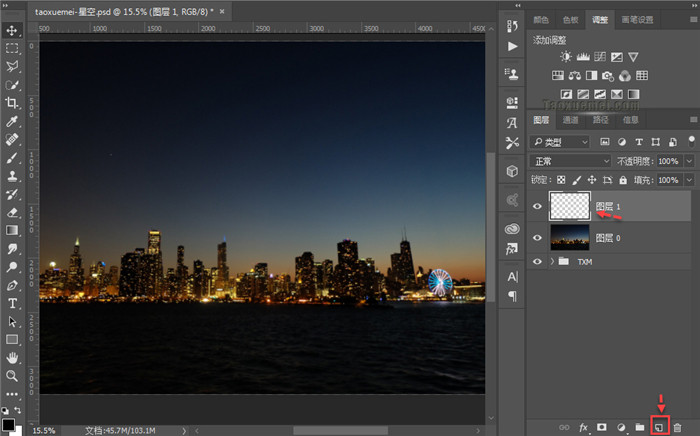
1-1、填充空白图层为黑色,右键单击图层,下拉菜单里面,点击选中【转换为智能对象】,目的是为了方便后续更改滤镜效果,

2、选中黑色图层,点击菜单栏上的【滤镜】,下拉菜单中点击【杂色】,展开的菜单里面,继续点击【添加杂色...】,
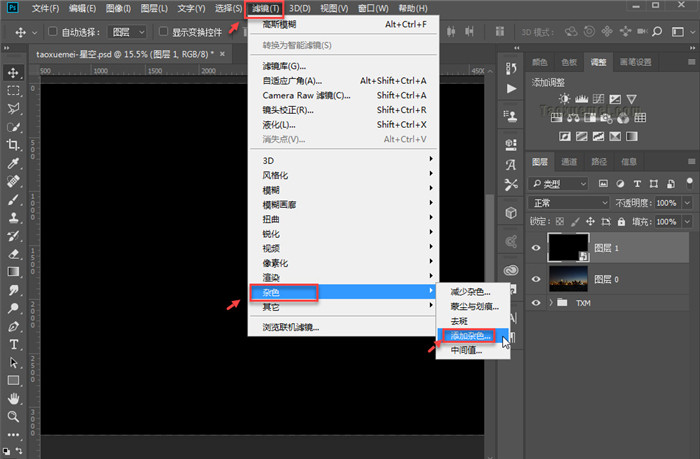
2-1、弹出的设置界面上,勾选【单色】和【高斯分布】,数量设置为【22】,具体视效果而定,

2-2、再次点击【滤镜】,点击选中【模糊】,展开的菜单里面,继续点击【高斯模糊】,
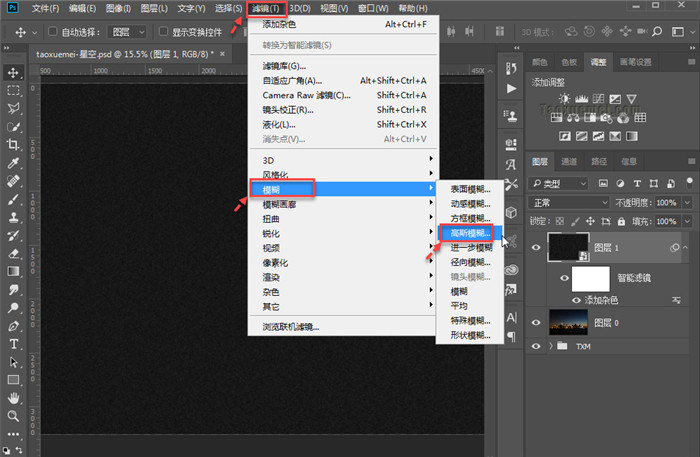
2-3、弹出的设置界面上,半径可以暂时设置为【2】,后续还可以进行调整,
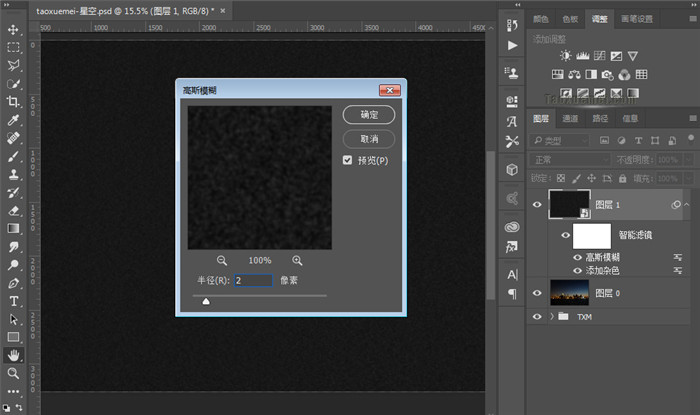
3、接下来需要对滤镜所产生的效果,进行色阶控制,目的是有选择的输出出星点,色阶图层的添加有两种方式,一种是在【调整】面板上点击对应的图标,另一种方式是点击图层面板下方的【创建新的填充或调整图层】按钮,弹出的菜单里面,点选【色阶】选项,

3-1、色阶设置界面上的三个滑块,分别为阴影、中间调、高光(从左到右),先移动高光滑块(白色滑块)至下图标注位置,

3-2、然后向右移动中间调滑块,也就是灰色滑块,此时可以看到星星的数量逐渐减少,可以多次的左右滑动,找到合适的效果,
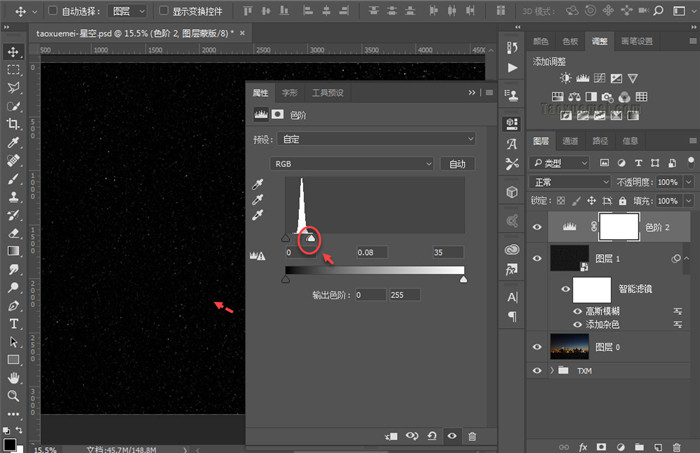
4、为了让效果更佳的逼真,这里添加【色相/饱和度】图层,因为背景图的星空位置为蓝色调,星空图层设置为蓝色更利于图层的融合,

4-1、在属性面板上,勾选【着色】,设置【色相】滑块靠近蓝色区域,【饱和度】适当的追加一些,如果背景图的星空位置是黑色,也可以不添加此图层,
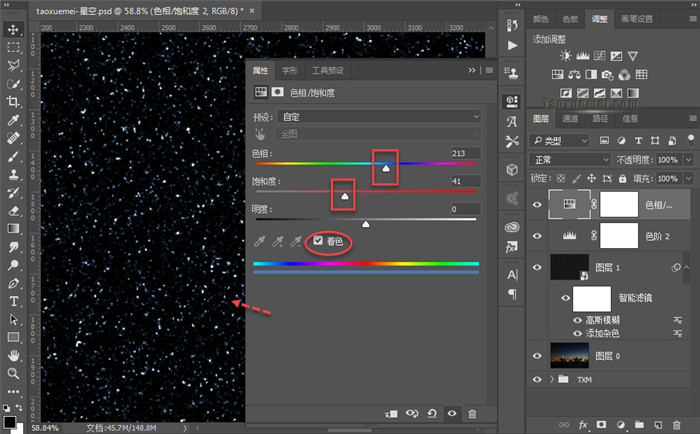
5、把黑色图层、色阶、色相/饱和度三个图层编组,然后设置混合模式为【滤色】,此时可以看到星星显示出来了,

6、因为只需要在天空中显示星星,其他位置需要隐藏,比较简单的设置方法是为图层组添加蒙版,点击【添加图层蒙版】按钮,然后在左侧工具栏上点击选中【渐变工具】,渐变样式选择【从黑到透明】,渐变方式为【线性渐变】,选中蒙版后,从地平线向上拖动出一条线,如下图所示:
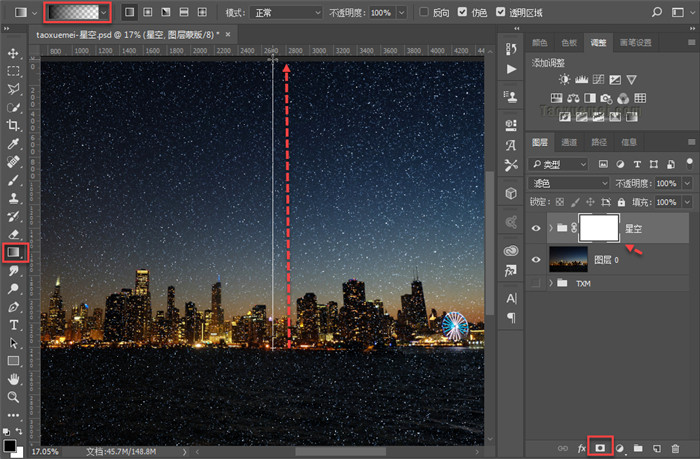
7、渐变效果出来之后,如下图所示:如果对效果不理想,还可以继续调整渐变,下图中标注的图层,都是可以进行调整的,比如两个滤镜效果,也是可以单独设置的,这就是智能对象的好处,如果不转换的话,这里就不会显示了。

以上的步骤,以及参数的设置仅供参考,图片尺寸不同,分辨率不同,甚至最终输出的图片尺寸不同,这些参数和效果也各不相同,多次调整之后获得理想效果即可。






暂无评论