最近写过一篇关于字体加粗的文章,里面也提到了下述方法,可以实现所谓的无限加粗,使用的是滤镜中的一个功能,字体加粗后还需要配合图层样式来凸显出效果,比如增加阴影、描边、渐变等等,只是简单的加粗,效果可能不理想,下面通过截图简单说明加粗操作。

1、使用文字工具在背景图上书写文本,适当的增加文字间距,如果不设置合理间距,加粗后很容易粘在一起,

2、选中文字图层之后,点击【滤镜】之后,下拉菜单里面,点击最后一个【其它】,展开的菜单里面,继续点击【最小值】,
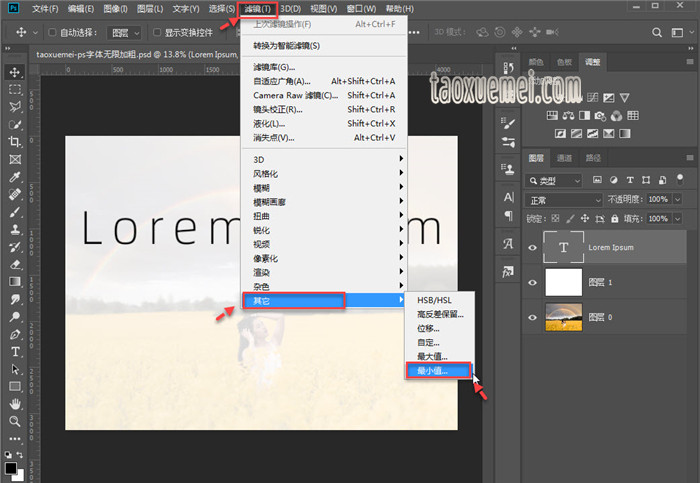
3、弹出的界面上,选择【转换为智能对象】,这样后续还可以继续修改,如果栅格化之后,不利于后续的修改。
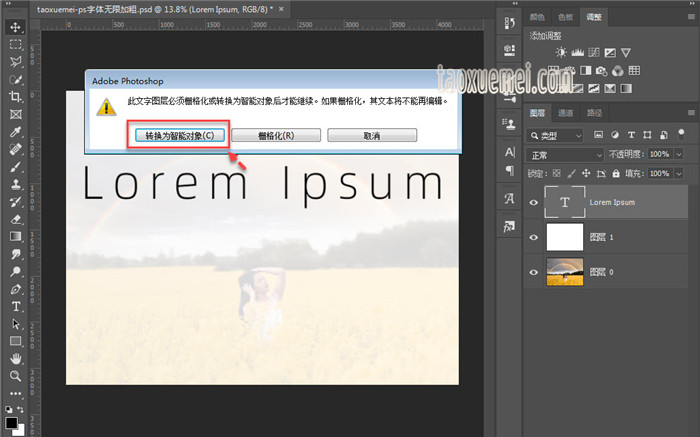
4、弹出的设置界面上,只需要调整【半径】值,即可看到字体加粗的效果,获得理想效果之后,点击【确定】。
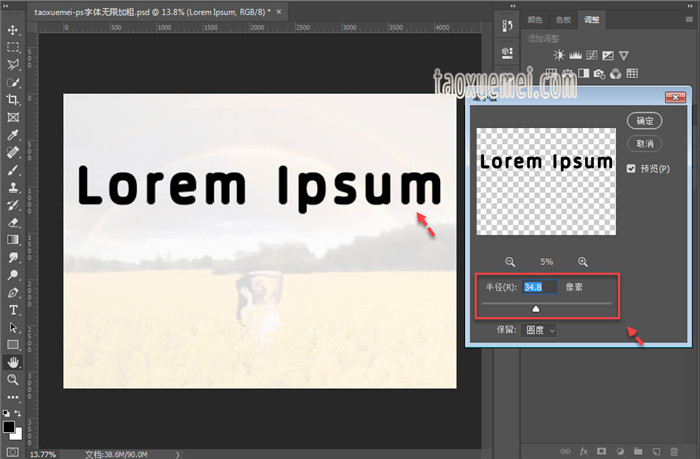
5、可以看到字体图层下方会出现智能滤镜样式,如果需要修改字体粗细,可以双击【最小值】一行,即可弹出设置界面,
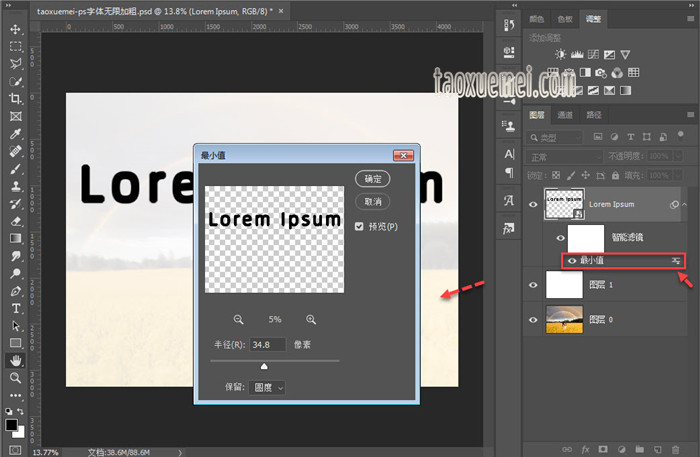
虽然可以自由加粗,但文字很容易黏在一起,设置合适的加粗之后,再进行图层样式的设置,即可获得理想效果。






暂无评论