图片无缝拼接相关的文章,笔者写过多篇,使用过渐变工具和画笔工具来做拼接,想要看这些文章,可以在本站搜索,下面要介绍的一种方法,适合于两张图片的融合,未必适合所有情况,也是有一定的局限性,下面通过截图简单说明使用方法。

1、下图中 ps图层面板上有两张图片,使用【混合颜色带】功能,将其完美融合,

2、选中第一个图层,双击图层或者右键单击,弹出的菜单里面,点击第一个【混合选项】,
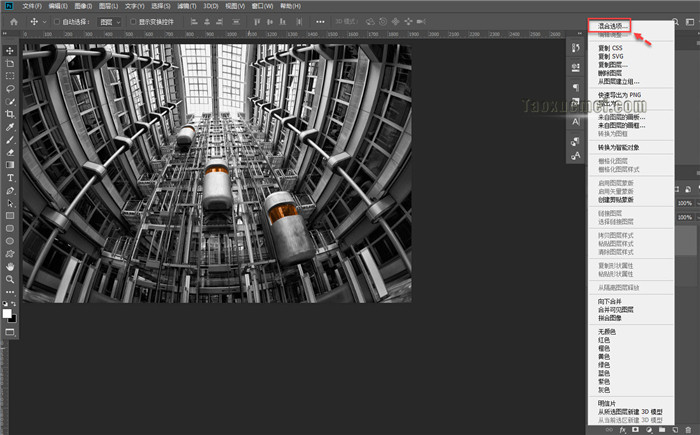
3、弹出的界面上,默认打开【混合选项】,最下面一栏【混合颜色带】就是我们今天要重点介绍的功能,混合颜色带有四个选项,一个是默认的【灰色】,另外三个是单色通道,灰色模式可以理解为整体亮度调整,渐变的灰色带,最亮的地方代表图片的高光区域,最暗的地方,代表图片的暗部区域,中间段代表中间调;本图层也就是上面的这个颜色带,是调整被选中的图层,下一个图层,是调整被选中图层的下一个图层,以上解释不知道您是否能够看懂,具体对应关系可以参考下图:
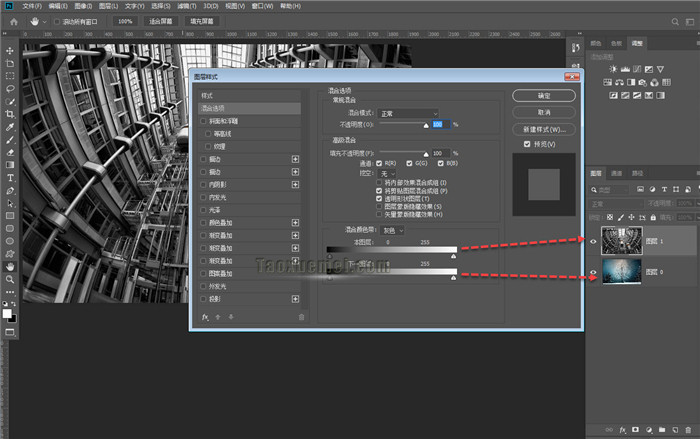
4、上面的颜色带,滑动滑块进行调整的时候,可以理解为擦除,比如把高光滑块向左滑动,可以理解为【擦除】了本图层的高光区域,下图层对应区域显示出来,
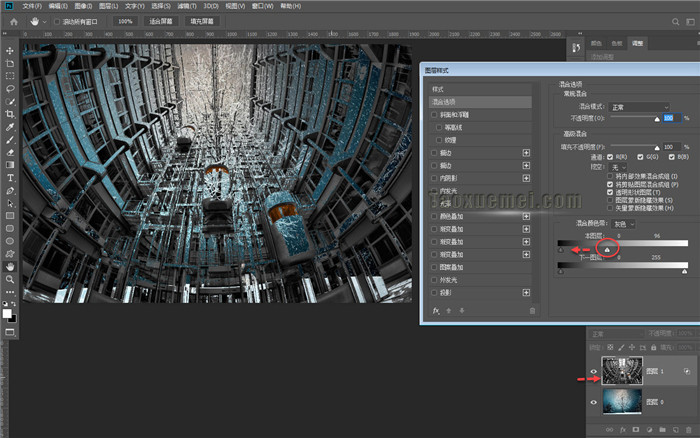
5、单个滑块移动调整的时候,可以看到图片的融合比较生硬,有很多明显的界限,此时可以按住alt键点击滑块,一分为二的滑块,可以继续移动小半块,让其完美的融合。下图中如果只是调整上面颜色带,效果并不理想,

6、还可以继续调整下面的颜色带,此调整可以理解为【上浮】,比如下图中向左移动高光滑块,可以理解为【上浮】下一图层的高光区域,
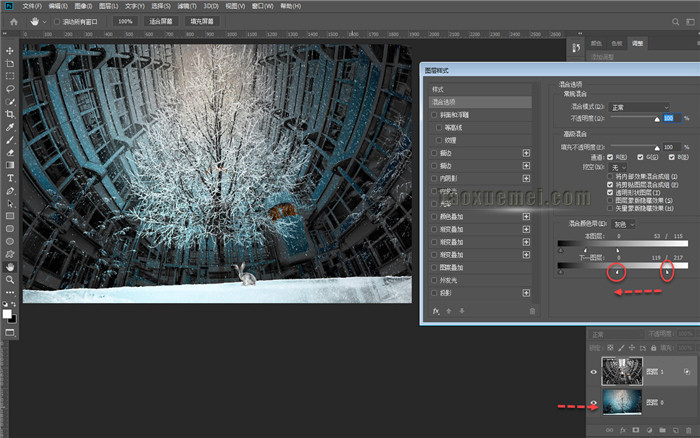
7、最终的效果如下,以上概念的分析,新手朋友可能看不懂,需要结合实例去思考和理解,

如果以上的解释看不懂,可以在下方留言反馈给我,也可以留言供大家讨论。






暂无评论