ps软件使用频率较高的一个工具,应该是矩形选框工具了吧,尤其是新手朋友们,只需要简单的拖拉,即可做出一个简单的选区,那么一次完成的选框,想要再次调整尺寸,应该如何处理,是重新绘制,还是有相关的工具功能呢?且看下文经验分享。

1、如图所示,打开的背景图片上,想要绘制出一个选区,可能做不到一次到位,如果是放大的图片,就更难一次性完成选框的绘制,那么此时直接取消,重新绘制,是不是工作效率太低了。
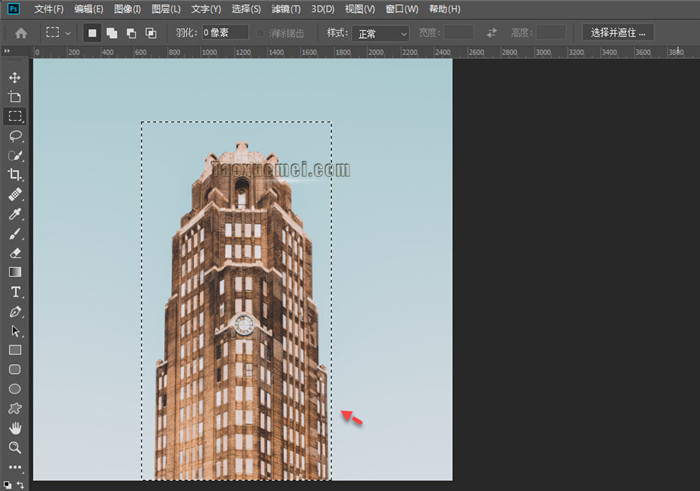
2、下面分享一种方法,在cc早期的版本上就有,在选区范围内,单击右键,下拉菜单里面,点击【变换选区】,
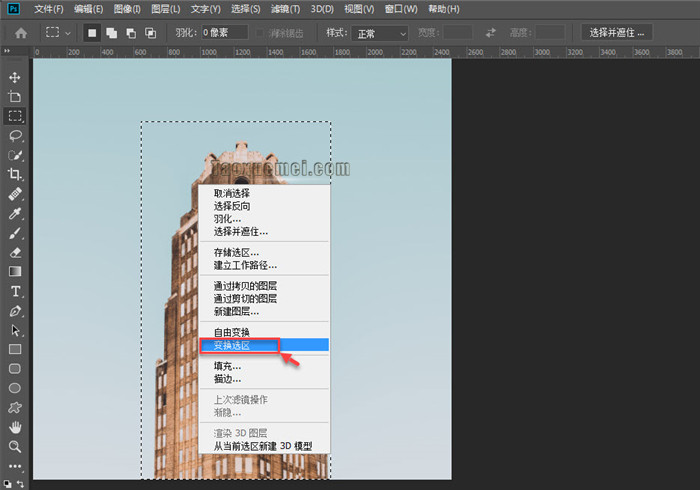
3、在选框周围出现了类似【自由变换】的编辑框,可以拖拉缩放,如果是用的ps2019,默认状态下,是等比例缩放,按住Shift键,可以随意更改尺寸,早期版本的cc,操作正好与之相反。
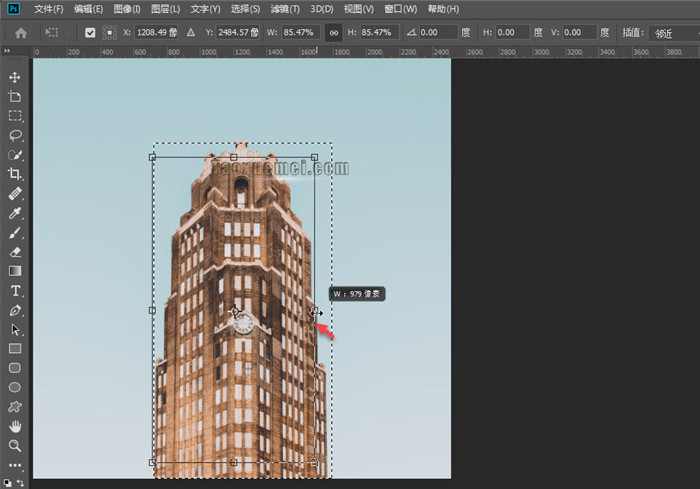
4、调整好尺寸之后,点击上端选项中的【提交变换】按钮,也就是对号图标,或者直接回车,即可变回为选框状态,

小技巧帮大忙,如果对以上操作有疑问,或者您有更为快捷的操作方法,欢迎在下方留言分享,大家共同学习进步。






暂无评论