ps调色有多种方法,笔者之前写过几篇不同思路的文章,可能有些朋友不认同,这个也是正常的,毕竟这些思路也不是我的,也是一些高手的视频讲解后,我来整理的,一方面写文章是为了加深自己对于这种思路的理解,另一方面也是为了能够分享出来,不论您是否认同,这都是目前在用的调色思路,无论哪种方法,最终的目的都是为了把图片调正,本文使用Camera Raw滤镜对例图进行校色,通过截图讲解一下调色思路。

1、下图中ps打开的例图中,先来分析一下此图存在的问题,首先可以看到图片偏绿,其次图片整体偏灰暗,对比不鲜明,那么我们需要调整的就是这两方面,
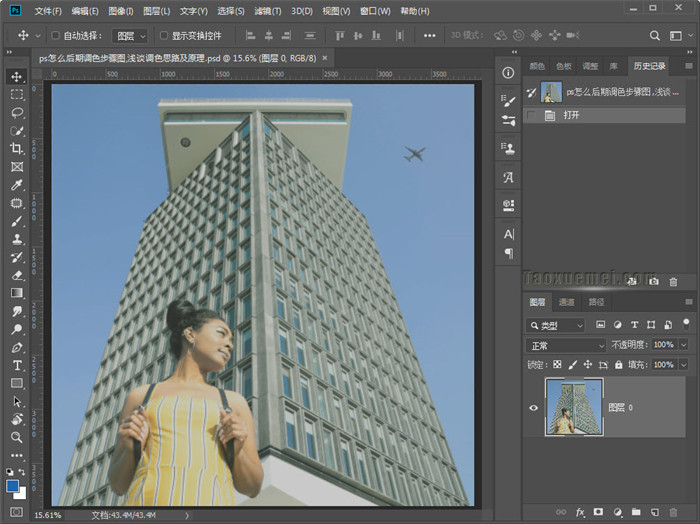
2、点击【滤镜】,下拉菜单里面,点击Camera Raw滤镜,如果这里没有,需要先下载安装,
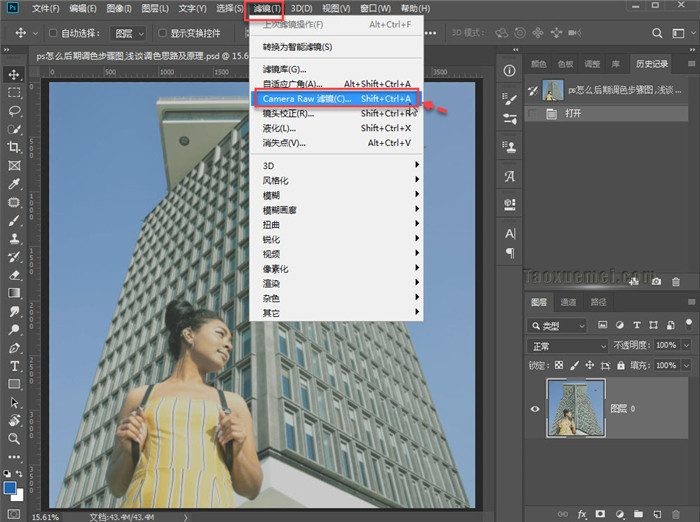
3、进入之后,首先需要校正偏色问题,使用【白平衡工具】点击图片【中性灰】部分,笔者使用的为2019版ps,白平衡工具在左上角的工具栏上,点击选中它,
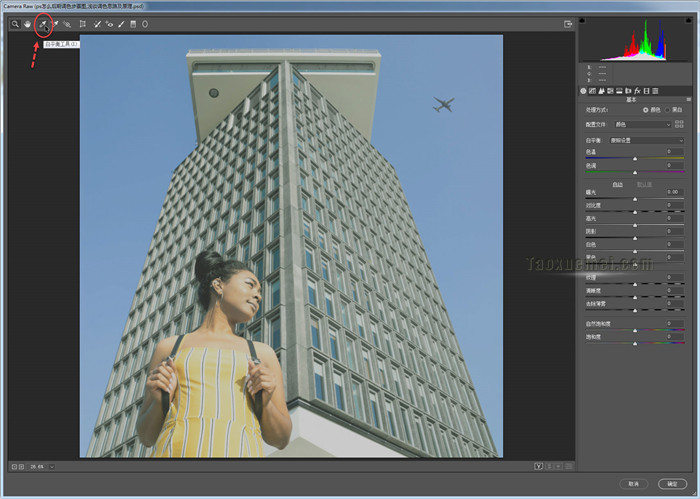
4、在图中找个接近中性灰的地方,然后点击后,会自动进行校色,这个不是精确校正,但可以大大改善图片偏色问题,可以多点击几个灰色地方试一下,
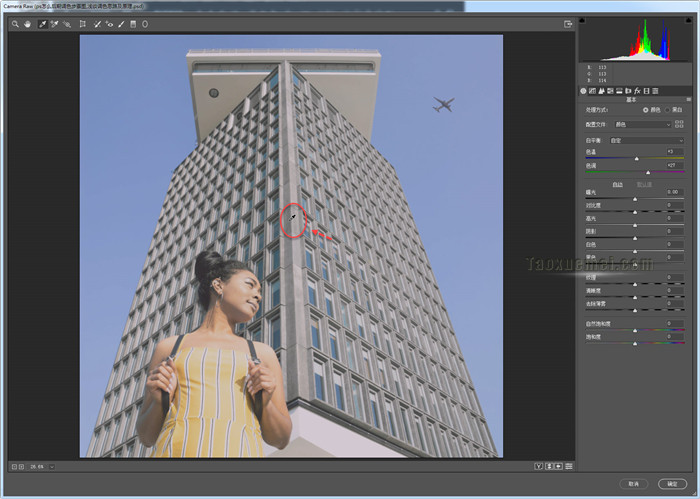
5、接下来,需要调整图片偏灰暗的问题,偏灰就造成明暗不明显,需要让暗的地方更暗,亮的地方更亮,首先对【阴影】进行调整,降低阴影数值,调整的时候,可以观看一下人像的变化,人像会越来越清晰,人物轮廓有了层次,具体数值视效果而定,
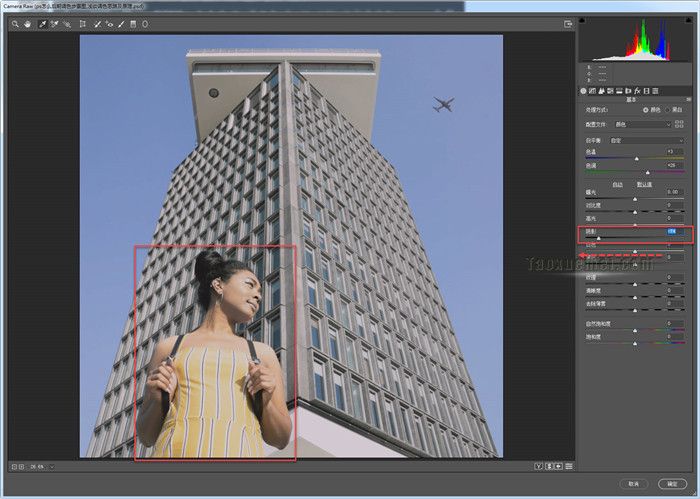
6、为了让图片对比更加鲜明,调整【对比度】,增加数值,参考人物的变化,设定适合的数值,
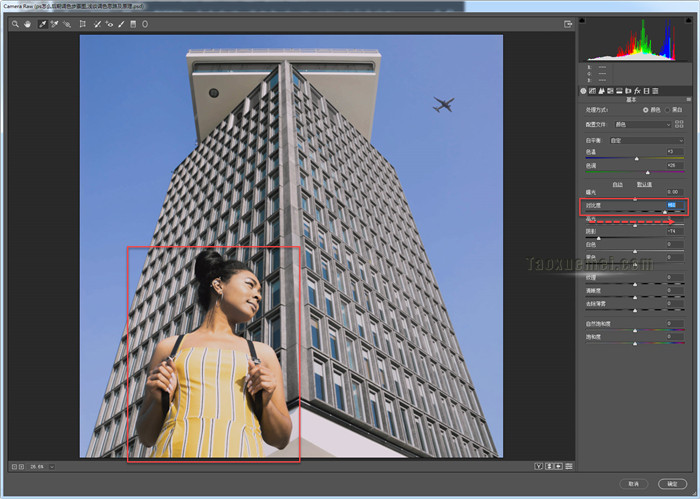
7、接下来微调【曝光】,增加一点曝光,是为了增加图片亮度,此时背景上的天空还不够蓝,可以通过饱和度的调整,让天空蓝起来,
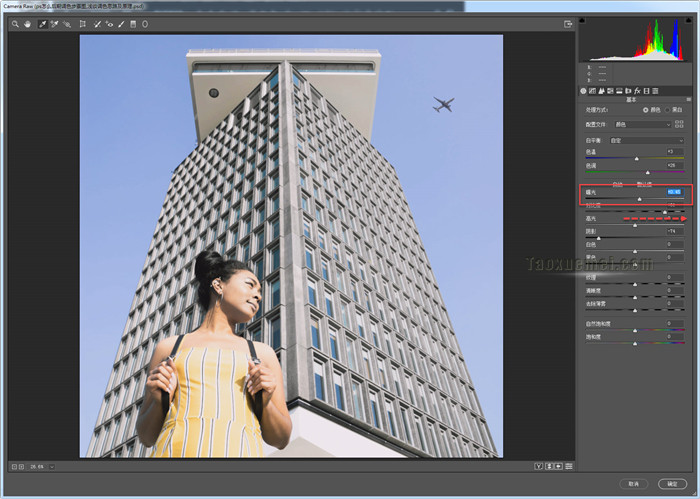
8、对于饱和度的设定,有两个选项,一个是【自然饱和度】,另一个是【饱和度】,两者的区别在于,增加【自然饱和度】是把欠饱和的区域调高,饱和的区域不做调整,增加【饱和度】是把所有的地方都调高,会造成局部过饱和,所以此处更适合调整【自然饱和度】,
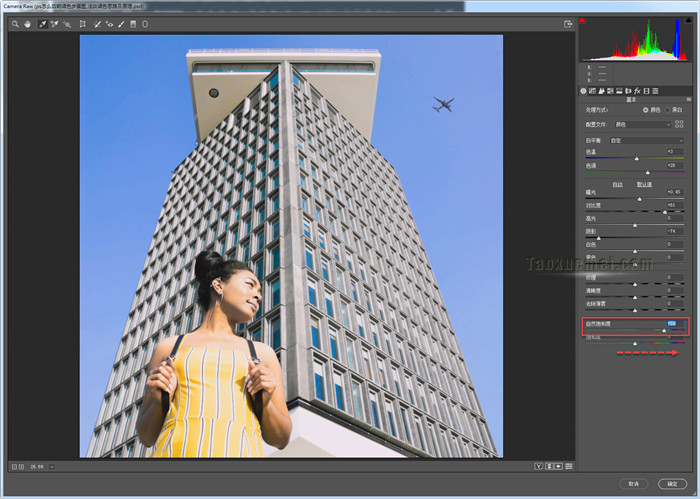
9、最终的效果如下:左右的对比还是比较鲜明的,
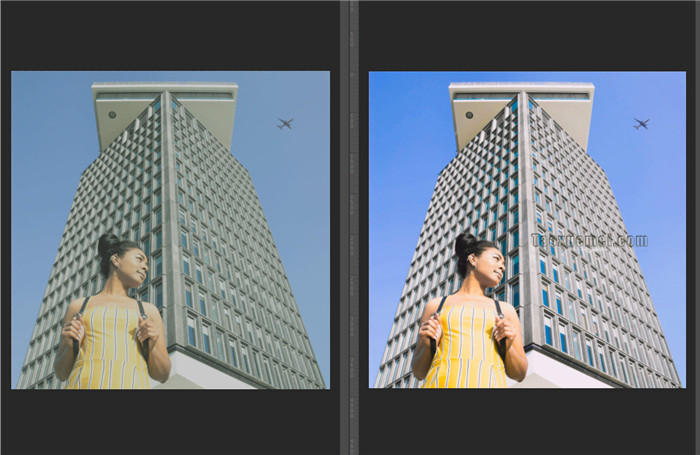
以上的调色方法适合小白朋友,不需要繁琐的步骤,以及高深的思路,简单几步就可以把图片校正,如在操作中遇到问题,可以在下方留言。






暂无评论