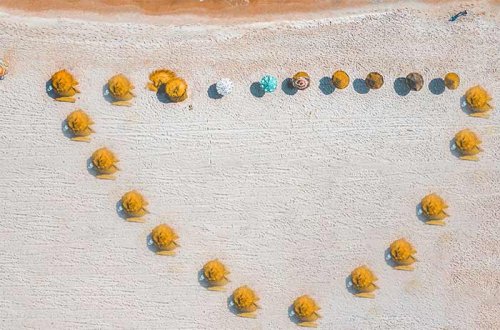ps仿制图章使用技巧,反方向对称仿制怎么做?
2018-12-20淘学美 编辑:芃
ps仿制图章工具可以有多种使用方法,尤其是修图过程中,可以用于局部污点修复,比如去除图片上的文字或者水印等等,下面要介绍的一种用法,是用仿制图章工具绘制出对称图像,也可以在修图中,修复对称位置的物体或者人像等等,如下图所示,左侧的楼梯就是绘制出来的,通过截图简单说明操作步骤:

1、仿制图章工具,初始状态下类似克隆的功能,比如下图中需要仿制右侧的楼梯,仿制下来得到的是与右侧一样的楼梯,如果放在左侧就需要水平翻转,那么能不能在仿制之前就设定为水平翻转?
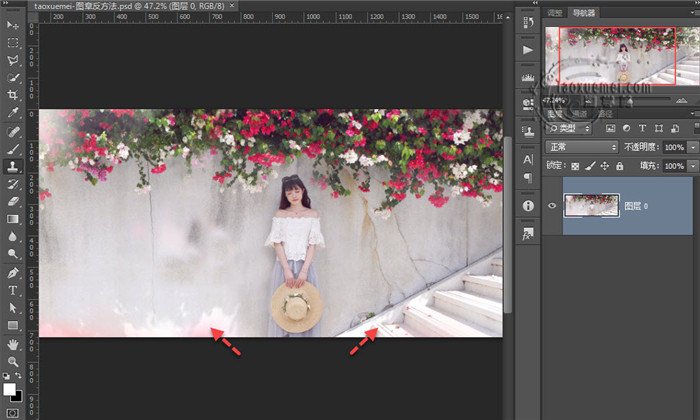
2、本文介绍的就是反向仿制的操作步骤,为了保护原始图层不被破坏,可以在图层上面新建一个透明图层,然后选中图章工具之后,在右侧上端的样本中切换为【当前和下方图层】,
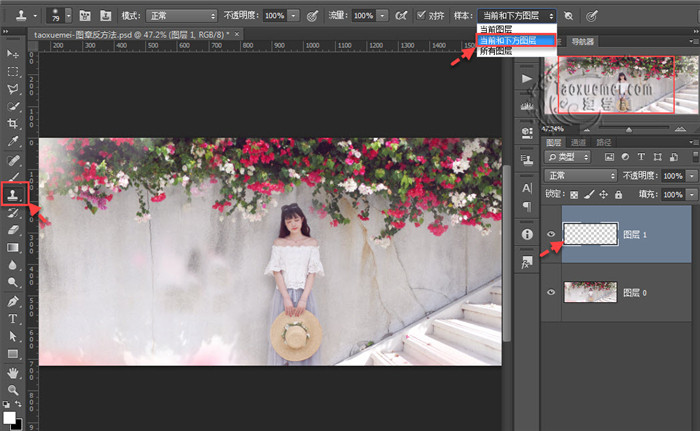
3、接下来需要打开【仿制源】,也就是图章工具的翻转设置项,默认是关闭的,点击菜单栏上的【窗口】,下拉菜单中点击选中【仿制源】,
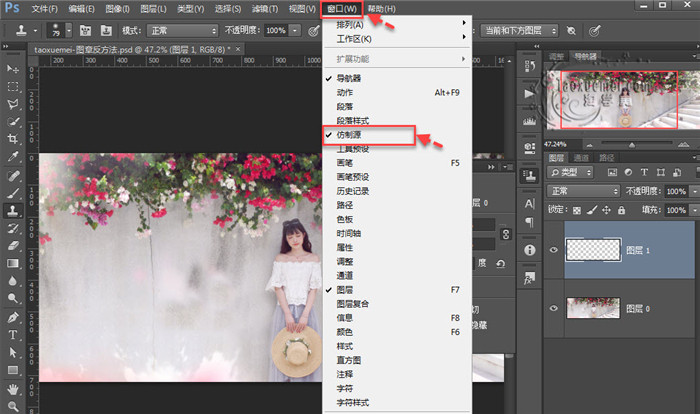
4、弹出的设置界面上,只需要点击【水平翻转】图标即可,其他项默认即可。
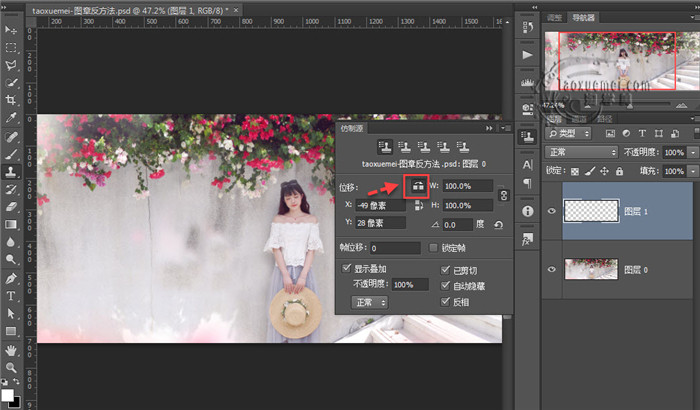
5、可以通过左右中括号 [ ],调整笔头圆形大小,笔头选择【柔边圆】,按住Alt键,鼠标圆形图标变为聚焦图标,然后点击一次鼠标左键,即可设置好源点,然后把图章圆形移动到仿制区域,对好位置和角度,按住鼠标左键拖拉即可绘制。
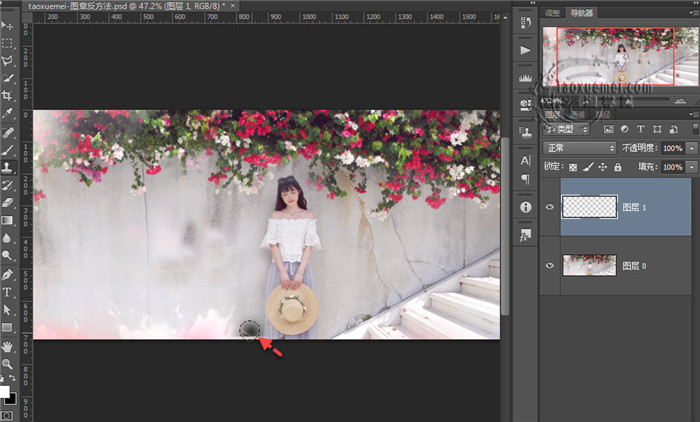
6、可以看到仿制图章与源点的对照,因为设置了仿制源水平翻转,所以左侧的楼梯仿制自动翻转了,
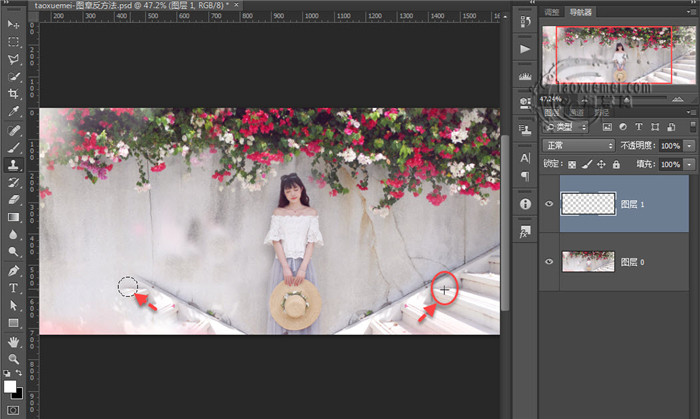
7、可以看到样本设置为【当前和下方图层】之后,绘制出的图像被保存在单独的图层上,后续还可以对此单独做调整,更加的方便。
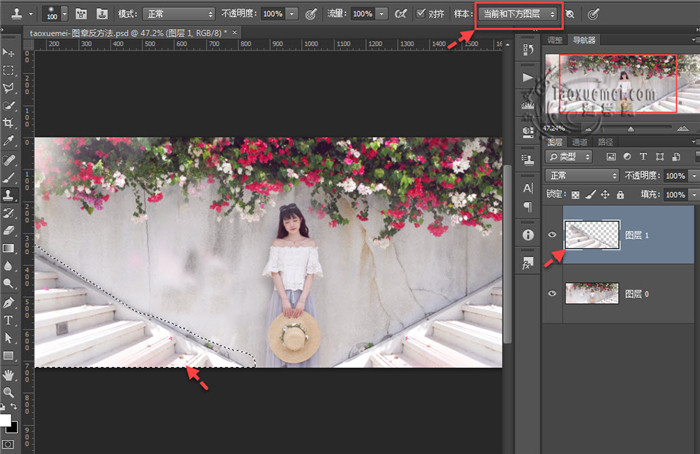
8、下面展示一下前后图片的对照,笔者没有过多的修饰,只是简单仿制,效果还是不错的。

反项仿制在修改中运用比较多,前提是有对称的物体,一侧被破坏,可以用另一侧仿制,如果在操作中遇到问题,可以在下方留言讨论。