ps如何自动合成图层两张合成一张
2019-03-12淘学美 编辑:芃
在用ps做图片合成的过程中,一般会用到图层的混合模式,需要挨个尝试,看一下混合的效果,有时候也未必能够获得想要的效果,毕竟还要考虑两种图片的色调统一等问题,那么有没有相对简单的 操作方法?下面介绍一种图层自动混合的功能。

1、ps打开两种需要混合的图片,一个作为主图,一个作为从图,比如下面的图片,城市图像作为主图,另外一张图片是天空云图,作为从图,需要合成到主图上,
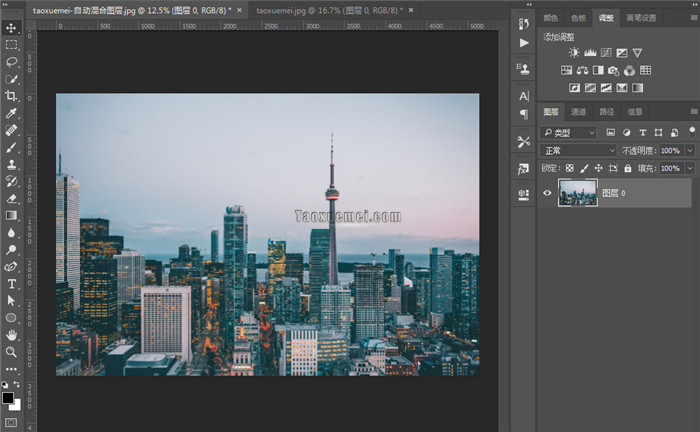
2、首先需要处理主图,切换到裁剪工具之后,向上拖拉出一块空白区域,用于放置从图,
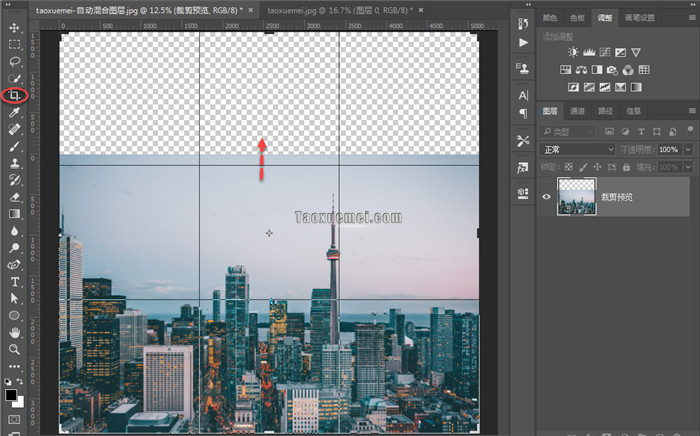
3、然后打开从图,Ctrl+A快捷键全选图像,然后用Ctrl+C拷贝图像,也可以点击【编辑】,弹出的菜单里面,点击【拷贝】,
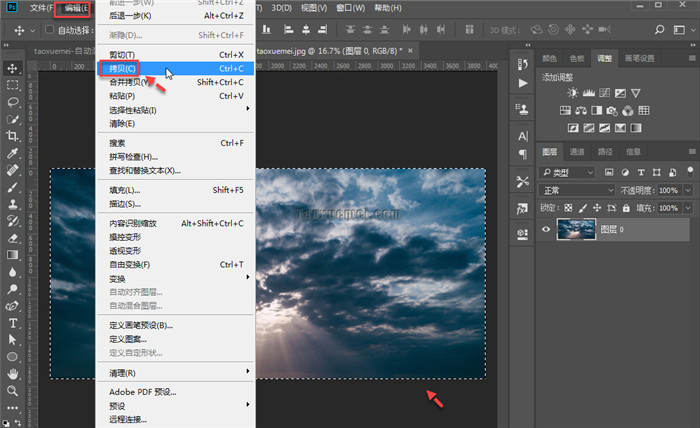
4、切换到主图上之后,Ctrl+V粘贴图片,如果图片尺寸不合适,需要调整大小,按住Ctrl+T进入图片自由变换状态,按住Shift键等比例缩放图片,
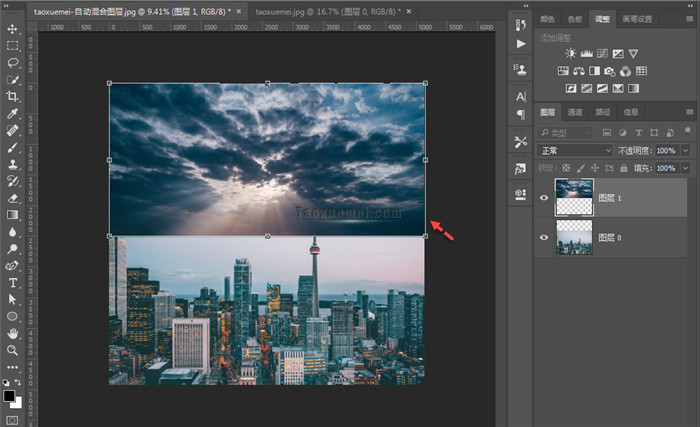
5、两张图片需要有中间重合的区域,可以多一点或者少一点,笔者建议重合的区域小一些混合的效果更佳,可以通过调整从图的【不透明度】查看重合的区域,以方便调整,

6、最后选中两个图层,点击菜单栏上的【编辑】按钮,在弹出的下拉菜单里面,点击【自动混合图层】,
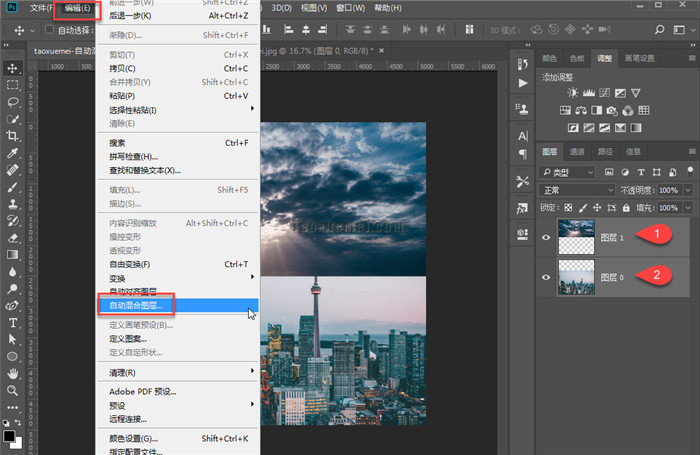
7、弹出的设置界面上,混合方法选择默认的【全景图】,需要勾选【无缝色调和颜色】,这个选项可以匹配两张图的色调,
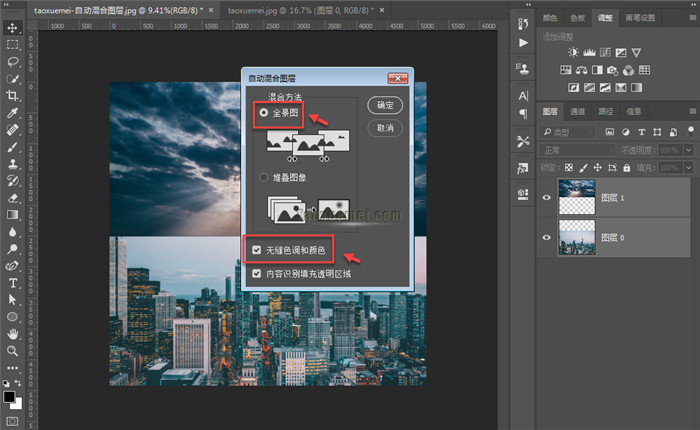
8、来看一下合成后的效果,自动合成出一张图片,效果还是不错的。
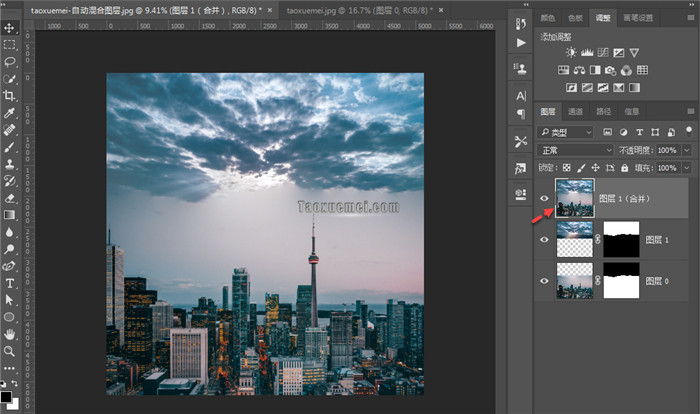
此方法比较适合新手朋友,案例中的图片合成后,也存在一些问题,还可以进一步优化改进,笔者之所以没有优化存在问题,只是为了演示自动合成的功能。ps版本升级后,很多功能都得到了优化,比原来的更加智能,如果操作中遇到问题,可以在下方留言讨论。

