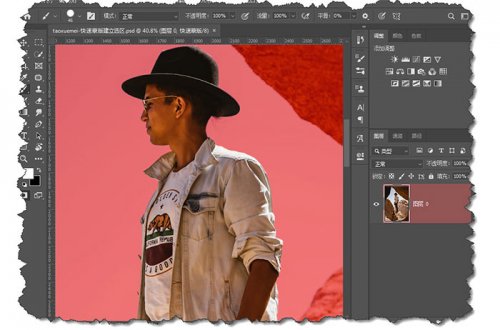怎么用ps快速蒙版怎么建立选区抠图
2019-05-06淘学美 编辑:芃
ps快速蒙版也是蒙版的一种,笔者对于此工具的理解,是对于选区的修正工具,尤其是在比较纷杂的图片中进行抠图,可以有效的遮蔽背景,对于选区细节的修改比较好用,下面通过截图简单说明其使用方法,以及在实际的案例中如何运用。

1、快速蒙版工具,处于ps软件左侧的工具栏中倒数第二个位置,既然是蒙版工具,那么使用的时候就需要配合【画笔工具】和【前景色/背景色】的设置,
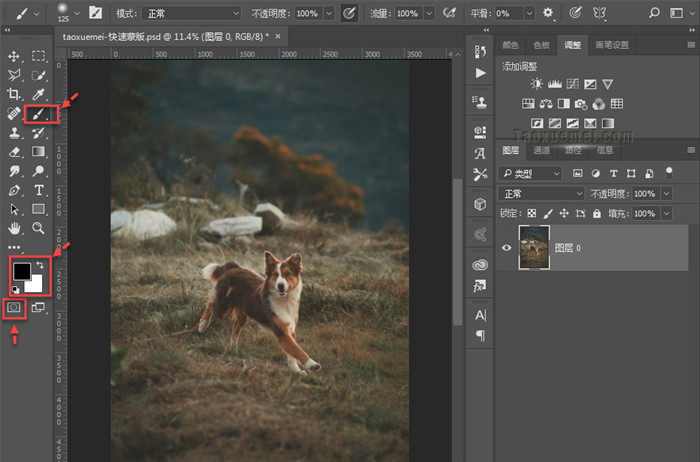
1-1、当点击【快速蒙版】工具,并设置前景色为黑色之后,就可以使用【画笔】工具在图层上绘制了,此时笔刷画出半透明红色遮罩,为非选区部分,也就是不需要的部分,
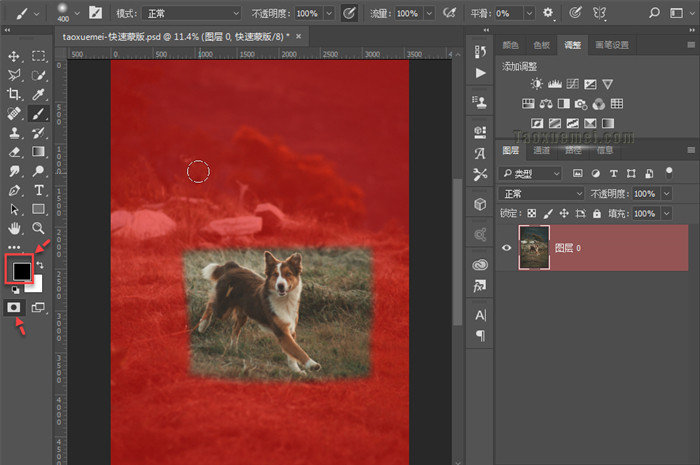
1-2、快速蒙版的颜色以及透明度还有色彩指示,都是进行设置,点击图层面板上的【通道】,可以看到最后一个通道为【快速蒙版】,双击缩略图即可弹出设置界面,
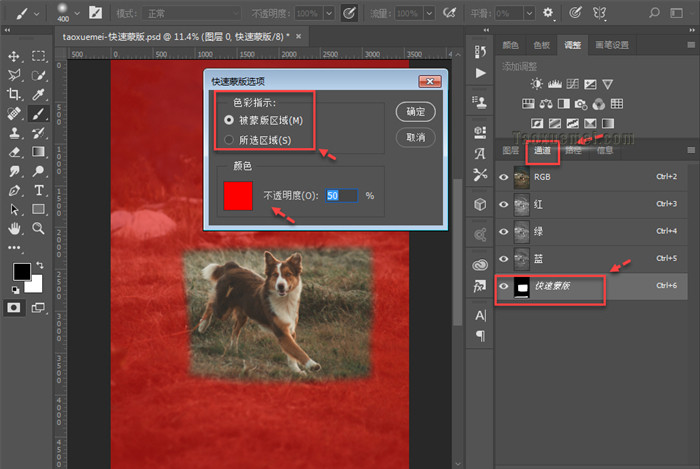
1-3、默认的半透明红色区域,是被蒙版区域,也就是遮罩的区域,也可以把【色彩指示】:改为【所选区域】,那么画笔绘制出来的区域就是选区,具体效果如下图所示:
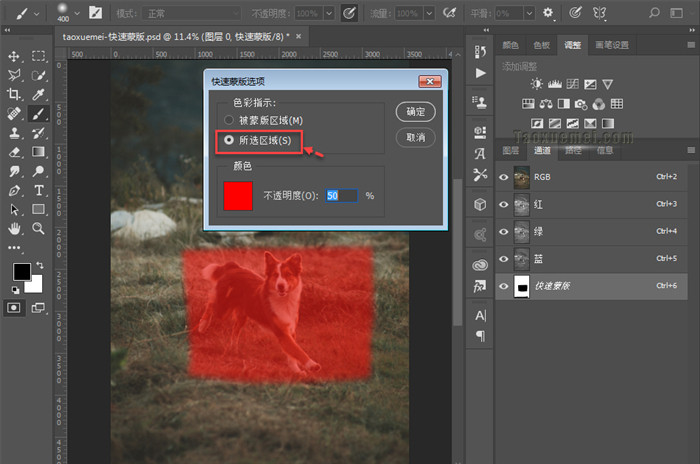
1-4、再次点击一下【快速蒙版】按钮之后,就可以看到选区了,如果是默认状态下,只需要做选区的反选即可,那么在我们日常的抠图中,如果直接用此工具来做选区,那么就不如其他工具高效了,下面通过案例来说明其真正的用法:
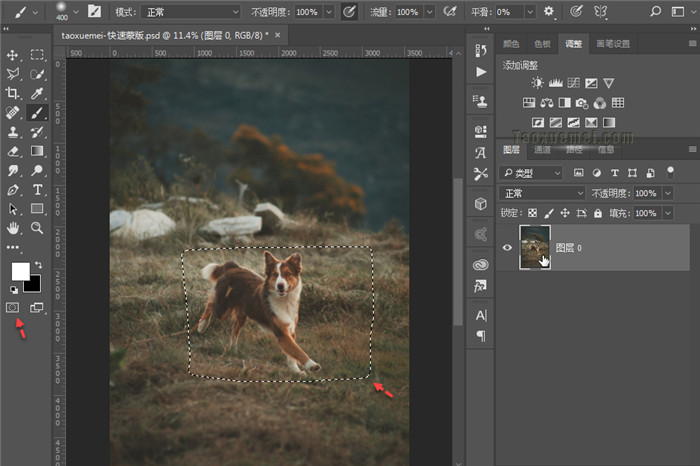
2、ps软件打开的图中,如果想要做狗狗的选区,可以用【快速选择工具】,对大部分区域进行快速选择,因狗狗与背景某些位置颜色相似,完全使用此工具来做选区,也比较麻烦,当然还有其他工具可以选择,这里我们选择使用【快速蒙版】,对于选区进行微调,
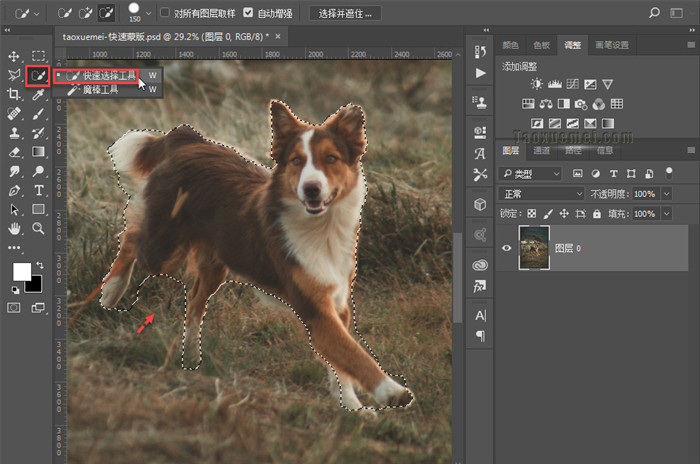
2-1、点击工具栏上的【快速蒙版】按钮,快速蒙版选项中【色彩指示】为默认的【被蒙版区域】,此时可以看到繁杂的背景被遮罩,点击选中【画笔工具】,笔刷设置为100%硬边圆,
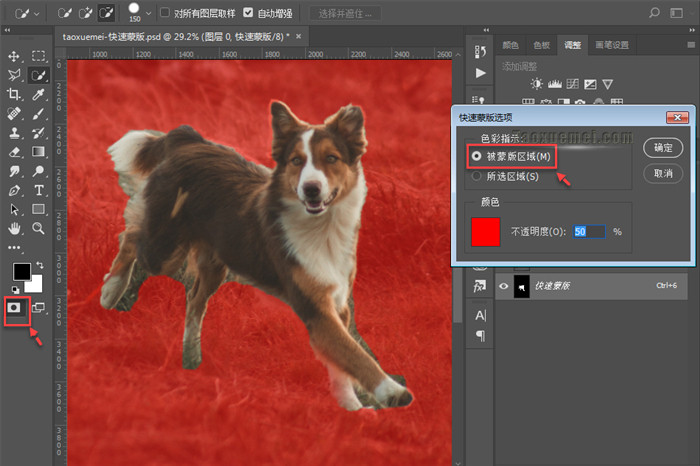
2-2、前景色设置为【黑色】,用画笔涂抹多余的边缘,为了能够准确的进行涂抹,可以使用快捷键q,切换到选区查看效果,也可以再次点击q键返回【快速蒙版】状态,
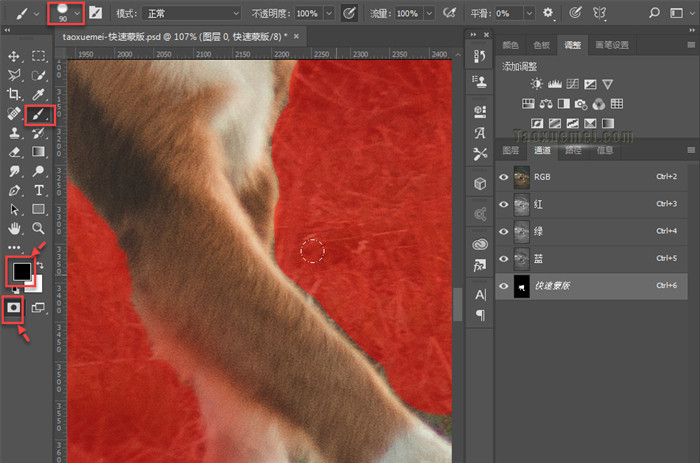
2-3、如果某些位置涂抹到选区之内了,可以切换前景色为【白色】,使用画笔擦掉半透明红色部分即可,也可以使用x键快速切换前景色和背景色,
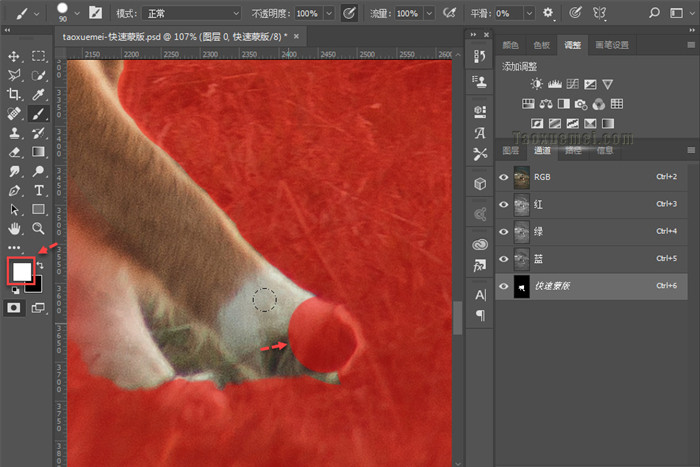
2-4、放大图片进行局部的修正之后,具体效果如下图所示,只要足够的耐心和细心,都会处理好的,并没有难度,
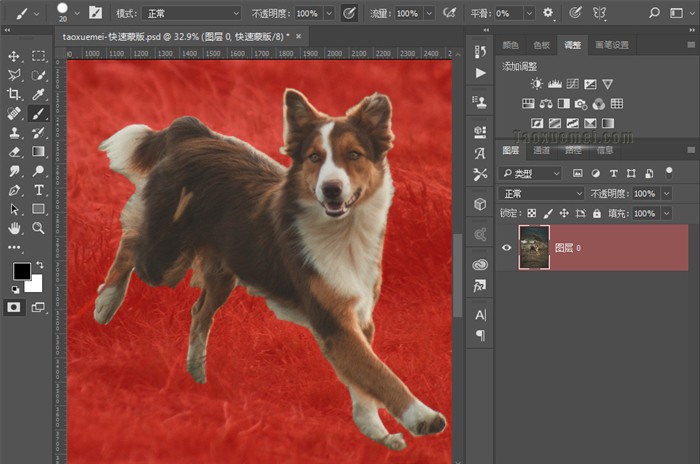
2-5、最后点击一次【快速蒙版】按钮,返回选区查看效果,满意之后可以Ctrl+J快捷键创建选区图层,也可以创建图层蒙版,也可以点击【选择并遮住....】,对选区做进一步的调整和优化等等,根据需要酌情选择即可。
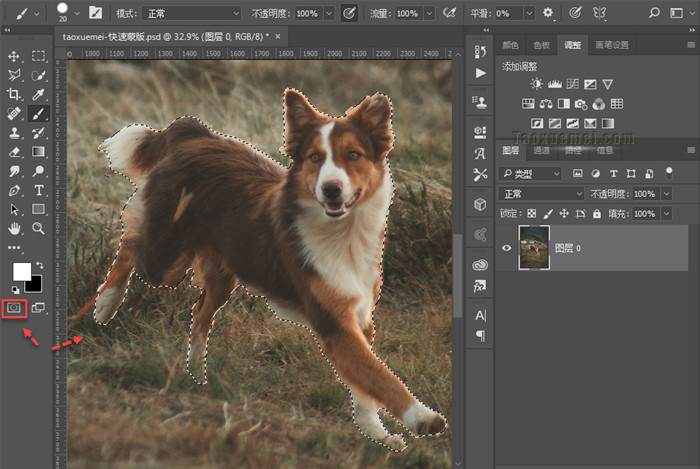
快速蒙版作为一种简单的选区修正工具,更为适合新手朋友,此工具并非不可替代,有更好的处理方法,也有更为便捷的工具,前提是你要会用,用着方便顺手才是关键。