ps肤色怎么调还原肤色怎么修复
2019-05-11淘学美 编辑:芃
ps做设计的时候,经常可以看到人物图片,或多或少的都会受到环境光的影响,原本红润的皮肤,变得苍白五血色,那么如何把这种不正常的肤色,恢复正常?其实操作并不难,只需要简单的几步操作即可完成,下面通过截图详细说明:

1、ps打开的如下人像图片,可以明显的看出受到环境光的影响,既然是不正常的肤色,那么正常的肤色是啥样的,这时我们需要下载一张皮肤调色图片,
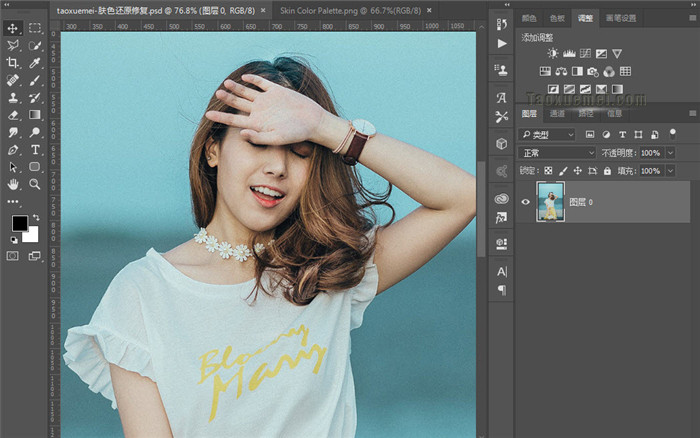
2、打开调色图片并添加到当前文档中(文章最后有此图片链接),放大人像以及调色图片,找到一档与人像肤色接近的色值,笔者通过各种对比,最终认为第二档的色值,比较接近人物的皮肤色值,当然不同的图片,人像的皮肤色值有出入,可以根据实际情况来定,这里只是为了演示操作步骤。
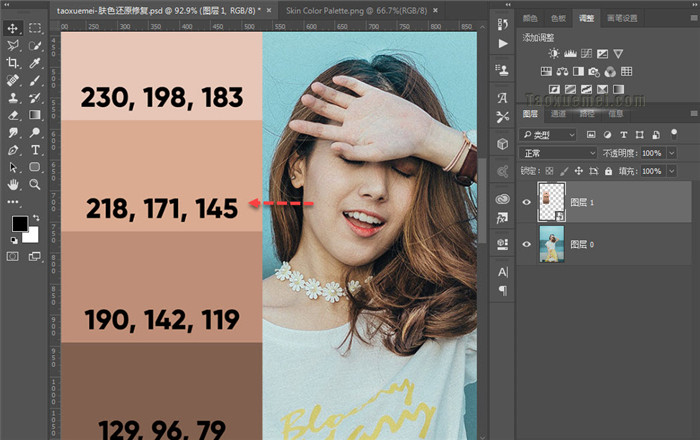
3、皮肤色卡添加上之后,还需要添加【曲线】图层,点击图层面板下方第四个图标,弹出的界面上,点击【曲线】,
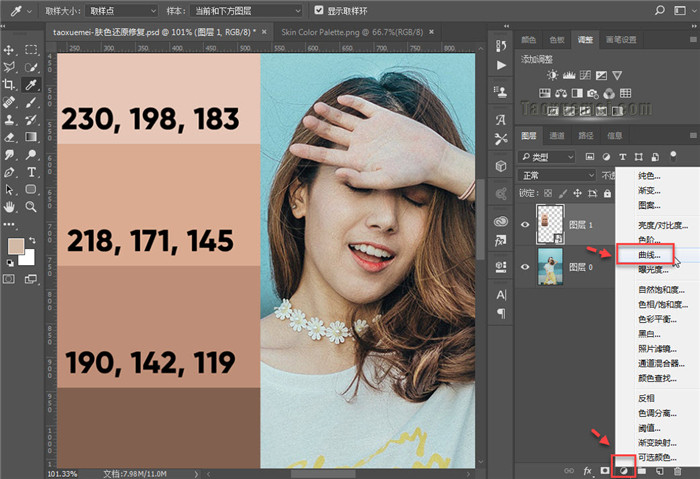
4、曲线图层点击选中【曲线】,属性面板上,需要重新设定中间值,也就是灰度值,双击中间的滴管图标,
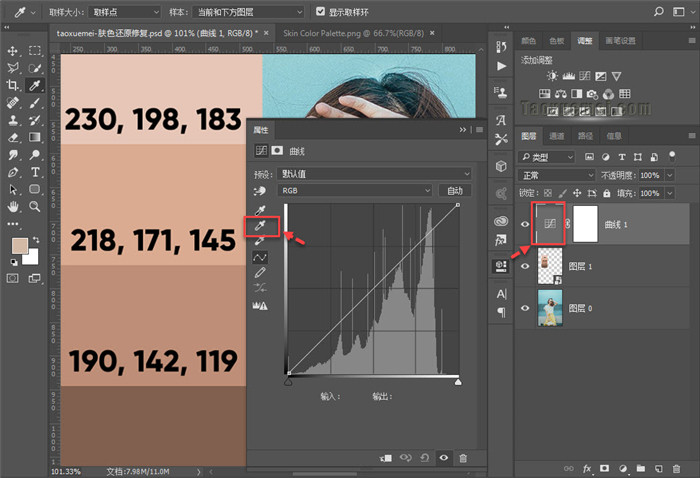
5、弹出拾色器之后,用滴管点击一次第二档色块,可以看到拾色器采集到了对应的颜色,可以通过RGB值看到,然后点击【确定】,
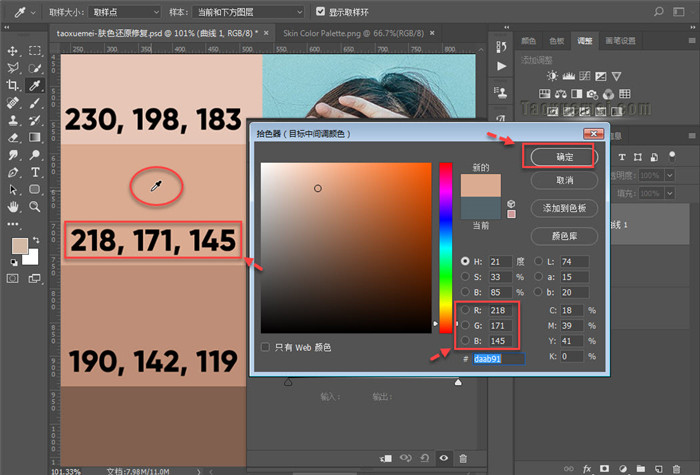
6、弹出的对话框,提示“要将新目标颜色存储为默认值吗?”,点击【否】即可,
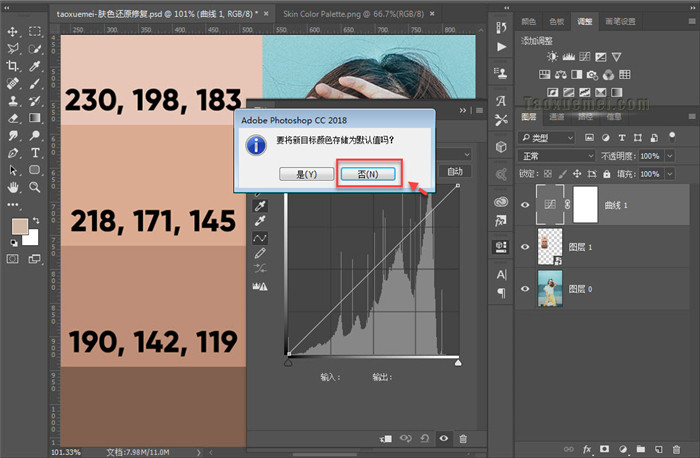
7、中间调也就是灰度值已经重新设置了,下一步就要去匹配人像的灰度值,找到人像上中间调区域,点击即可,可以看到人像的皮肤颜色发生了变化,如果感觉颜色过重,也就是饱和度过高,
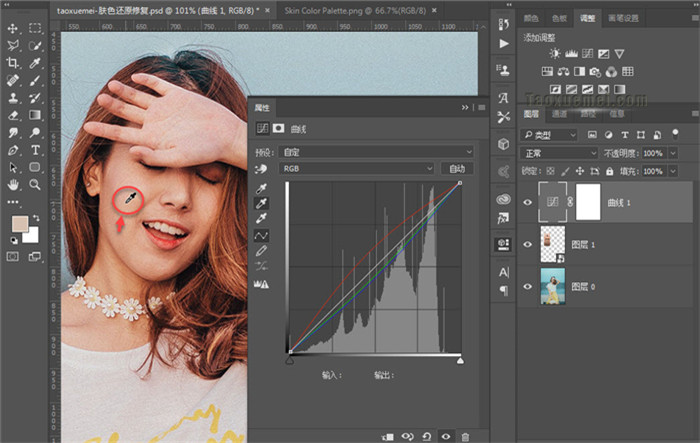
8、那么重新双击曲线属性面板上的中间调滴管,弹出的拾色器上面,点击选中【s】,拖动滑块向下移动,降低肤色的饱和度,点击【确定】之后,再去点击人像的中间调区域,匹配一次肤色,
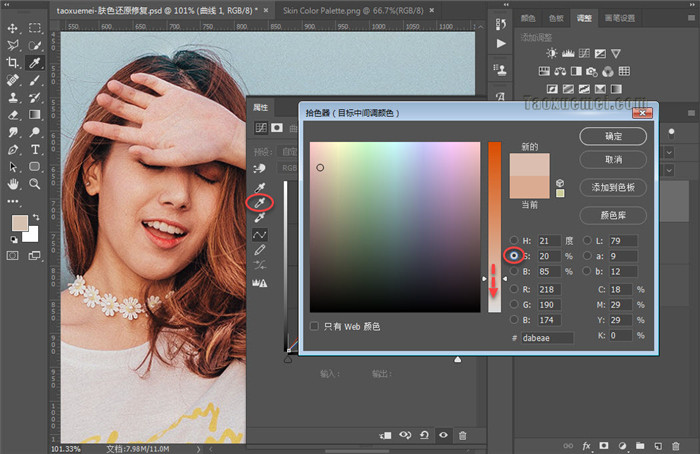
9、最终的效果如下,可以多多尝试,熟练掌握即可。

笔者在操作的过程中,也用了第一档的色块,与第二档的色块呈现的效果差不多,通过调整饱和度,都可以达到理想的效果,也就是说案例中的人物肤色,介于这两个色块之间,选择哪一个对于结果的影响都不大,实际操作中可以多多尝试。
皮肤调色板:https://www.taoxuemei.com/uploads/allimg/190510/1-1Z510225459.png

