2019ps中的选择与遮罩住怎么用调整边缘在哪?
2019-10-04淘学美 编辑:芃
从早期ps上的抽丝,演变为调整边缘,到如今的选择并遮住,功能在不断的增加和优化,2019版的选择并遮住,就像它的名称一样,具有选择和遮住功能,本文先重点讲解一下选区操作,用选择并遮住功能来做出选区。

1、在选择工具状态下,都可以找到【选择并遮住】按钮,ps左侧工具栏中,笔者选中【快速选择工具】,可以看到上端选项中的最后一个,是【选择并遮住】,可以直接点击进入,
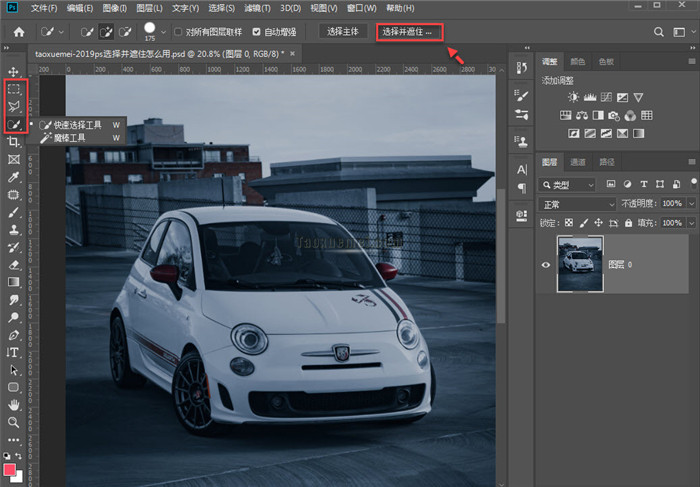
2、下图是进入后的界面,我们的目的是做出白色小车的选区,因为小车大部分为白色,可以先把视图切换为【黑底】模式,
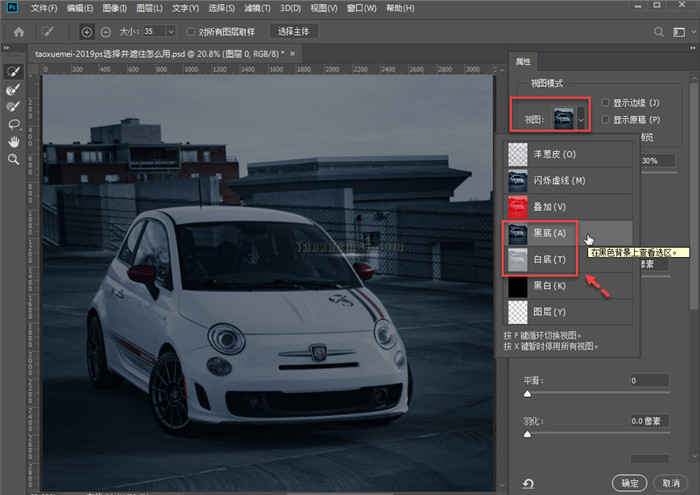
3、根据情况设定一个较为合理的【不透明度】,既要看清楚白色区域,又能够遮住背景,可以根据需要随时调整,左侧默认为【快速选择工具】,上端选项中默认为【添加到选区】,设定一个合理的笔刷大小,如想要缩放图片,可以点击左侧栏最后一个放大镜工具,也可以按住Alt键,滚动鼠标滚轮,快速缩放图片,
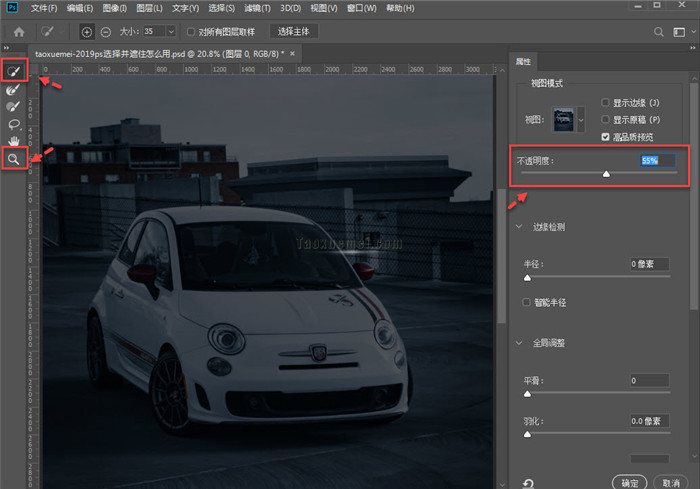
4、当使用选择工具笔刷,点击白色区域后,可以感受到智能辅助的好处,相同颜色区域会被选中,
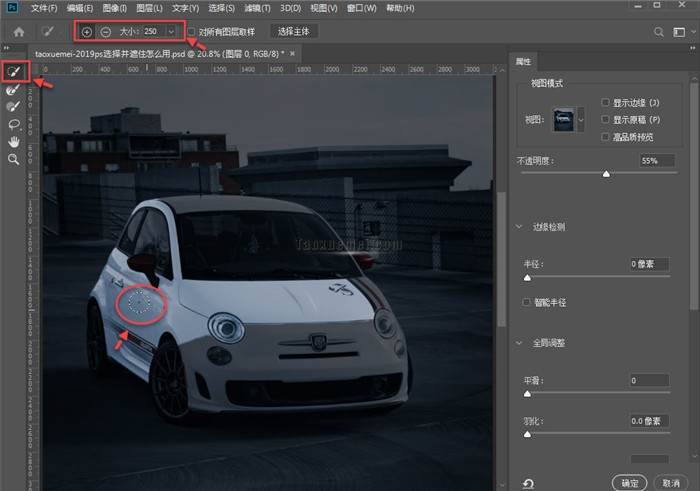
5、不断的点选,以及擦除边缘后,可以切换到【从选区减去】,擦除多选的部分,配合着【不透明度】的调整,更加方便选区的调整,

6、车轮和一些边缘部分为黑色,如果继续使用【黑底】视图就不便于观察了,所以把视频切换为【白底】模式,然后调整【不透明度】,

7、最后可以把视图切换为【叠加】模式,默认为红色遮罩,类似快速蒙版的功能,对于选区的边缘进行擦除调整,

8、最后把视图切换为【闪烁虚线】,就可以看到当前选区的样子了,此时可以放大图片,缩小选择工具笔刷,进行局部选区微调,
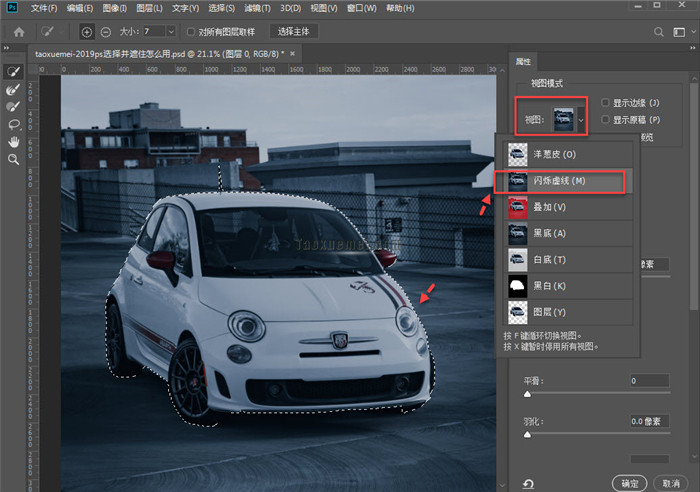
9、效果满意之后,可以把当前选区输出,具体的选项就不多说了,根据需要选择即可。
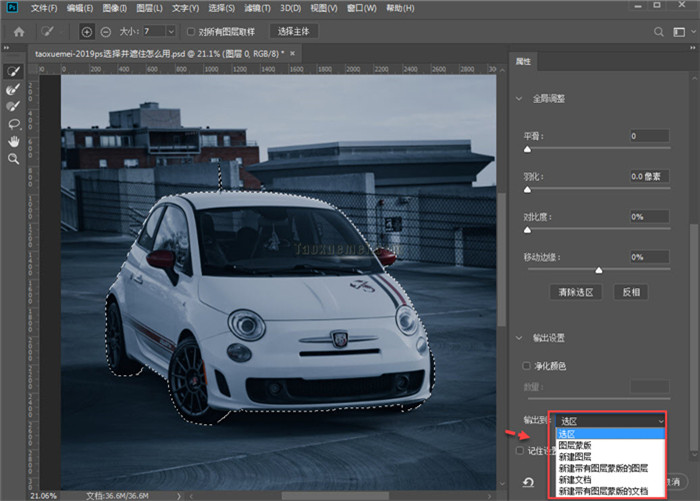
以上步骤,不是每一次做选区都要用到,而是根据需要来选择,笔者只是为了介绍其功能,后续还会继续写写遮住功能的使用,如果您在操作中遇到问题,可以在下方留言讨论。



