ps怎么替换局部颜色不准确有杂色怎么处理
2019-10-24淘学美 编辑:芃
ps替换颜色的方法有多种,常用的是替换颜色功能,但这个功能有一定的局限性,不适合复杂的场景图片,下面分享一种方法,使用色相饱和度的调整,可以更加细致的替换颜色,通过截图简单说明操作步骤。

1、如果图片色彩单一,纯色的替换,可以使用【图像】菜单下面的【调整】菜单,展开之后,点击【替换颜色】,本站有相关教程,这里不赘述了。
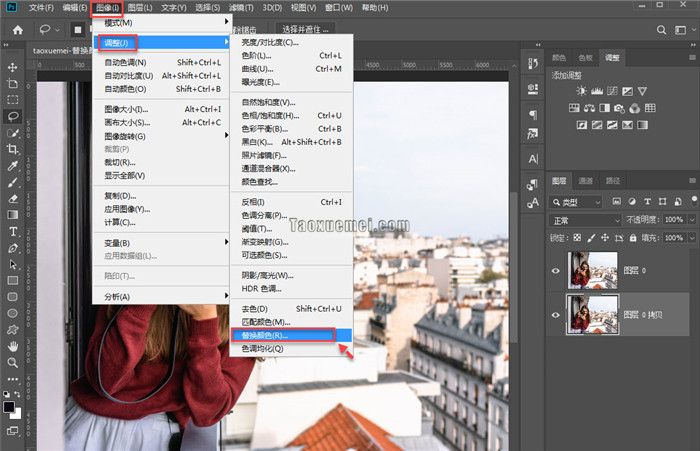
2、本文重点讲解在【调整】菜单下的【色相 饱和度】,
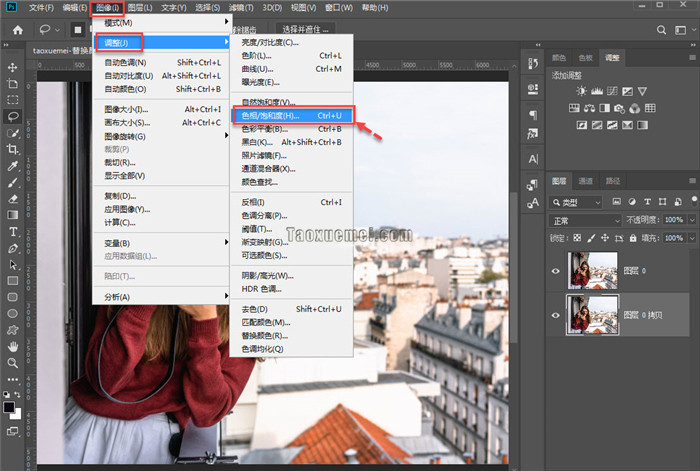
3、可以使用快捷键Ctrl+U调出设置界面,先进行颜色的选择,有时候找不到完全相同的色相,可以选择相似的颜色,比如下图中选择红色,然后使用习惯工具,在人像毛衣上点选,
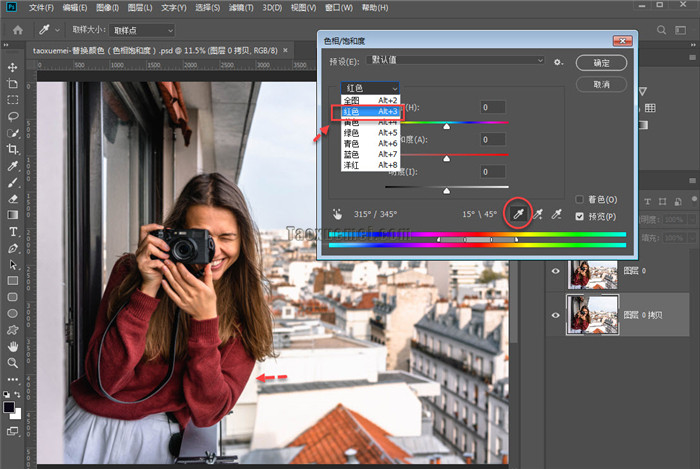
4、调整色相之后,可以看到不仅毛衣变色了,人脸皮肤,还有屋顶都发生了变换,这不是我们想要的结果,

5、解决的方法很简单,只需要用选择工具,大致选出替换颜色的区域即可,下图中笔者框选出毛衣,然后在进行色相的调整,
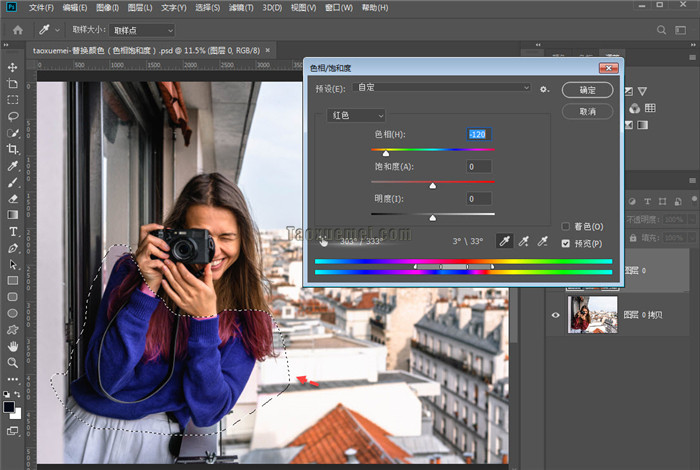
6、选区中的人像皮肤,以及头发,还是受到了影响,这是因为吸管选择颜色的时候,是选的一个范围,如下图所示,界面下端有两条颜色带,上面一条是输入,也就是色相更改的值,下面一条是输出,也就是最终看到的颜色值,四个三角滑块,中间两个代表所选中的颜色值,两侧为扩展色,
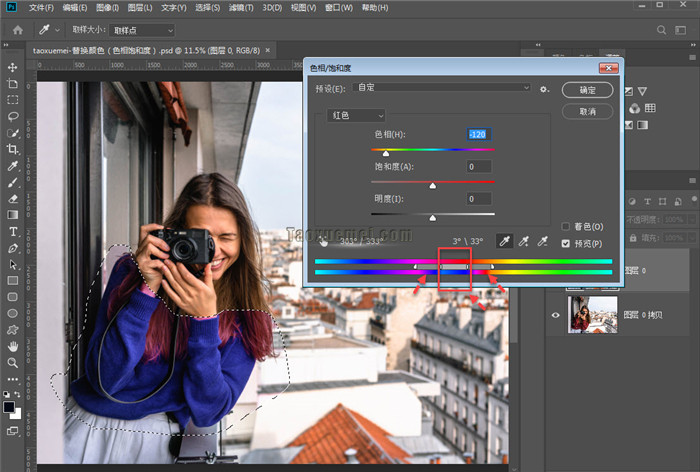
7、可以看到头发和皮肤,为黄色、棕色,我们只需要把右侧的扩展色减掉,即可消除杂色的干扰,拖动最右侧的滑块,向左移动,
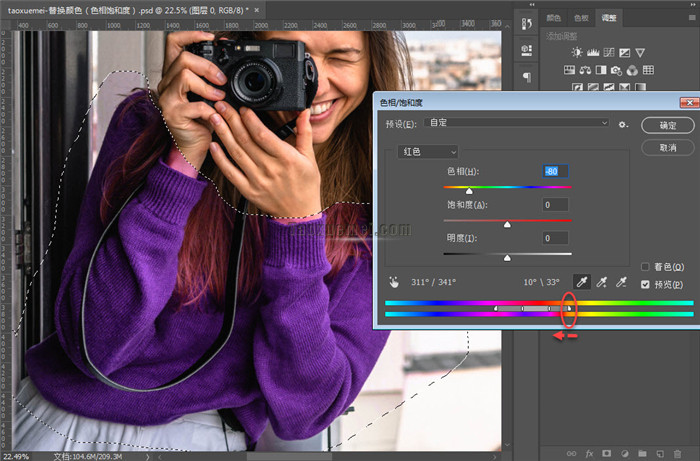
8、移动的过程中就可以看到杂色的消减,达到理想效果时停止滑动即可,

9、替换前后的效果对比,如下图所示。

如果杂色无法去除,可以使用吸管工具,在物体上多次点选,改换不同的颜色区间进行调整,遇到解决不了的问题,可以在下方留言讨论。



