ps星球如何制作小星球滤镜
2019-12-05淘学美 编辑:芃
ps制作小星球的方法大致相同,基本都要用到滤镜中的扭曲球面化,先把图片调整好角度,然后用椭圆形工具做出选区,然后滤镜完成后,在做球面的高光和阴影,下面通过截图简单说一下操作步骤。

1、复制图层, 调整图片角度,可以直接垂直翻转,也可以随意调整合适的角度,下图中笔者想要在星球上有山、水、天,所以做了90度的旋转,
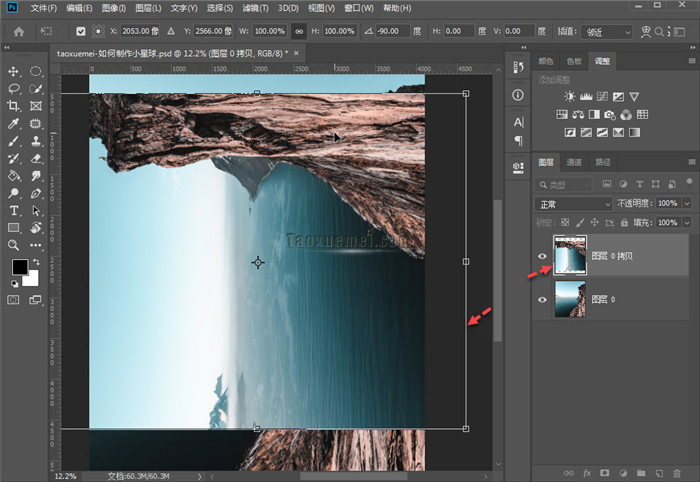
2、使用椭圆形选框工具,绘制出一个圆形,拖拉选框的时候,按住shift就可以变为正圆,
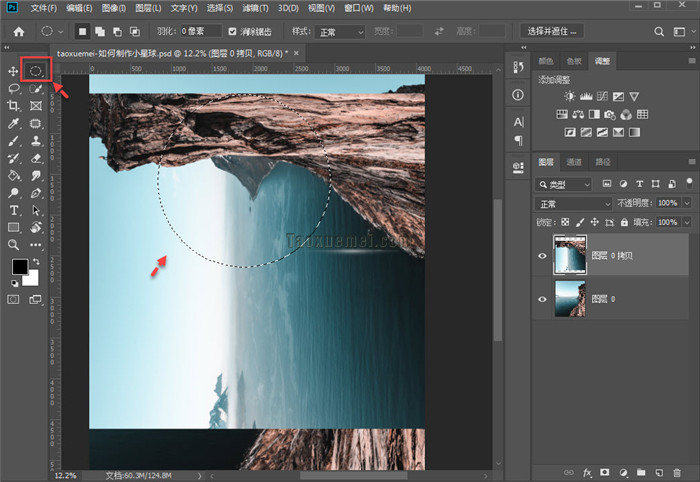
3、点击【滤镜】,下拉菜单里面,点击【扭曲】,展开的菜单里面,继续点击【球面化】,
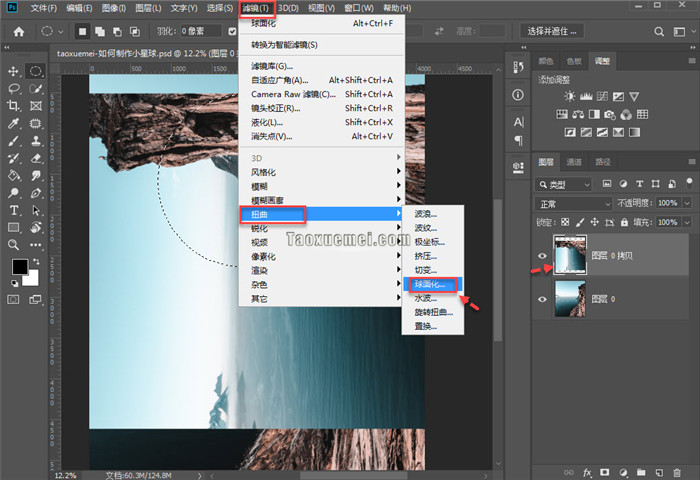
4、弹出的界面上,默认【数量】为100%,直接点击【确定】,看一下效果,也可以多次操作,笔者是进行了两次球面化的操作,
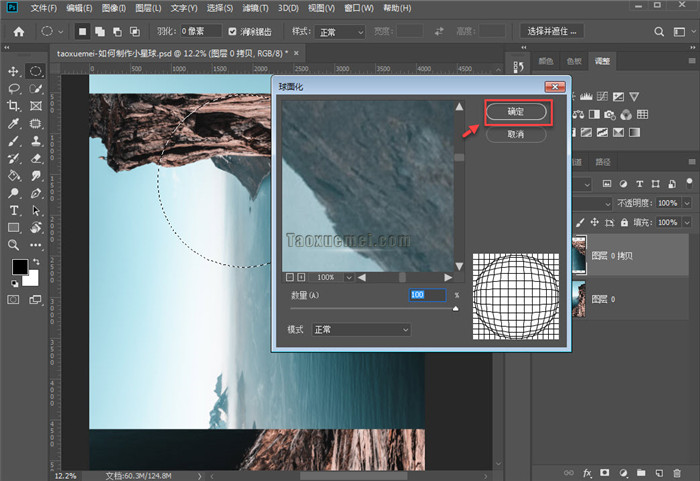
5、此时圆形选区已经有星球的模样了,ctrl+J,新建图层,删除原有图层,

6、ctrl+T进入自由变换状态,调整球体大小,以及移动到合适的位置,
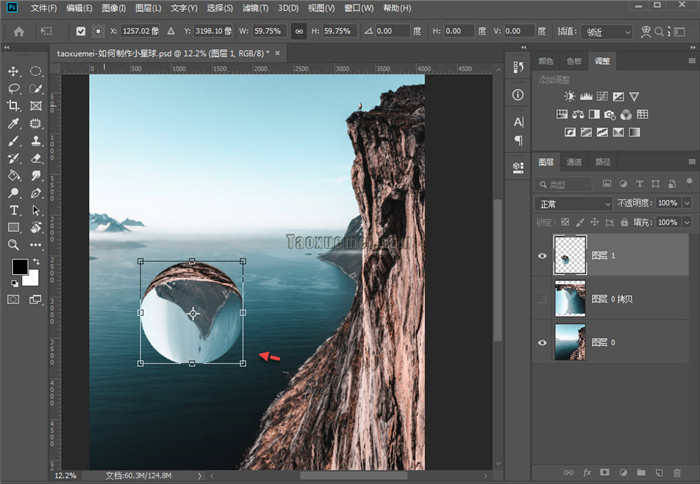
7、下面开始做球体的高光和阴影,一般正面做上高光,边缘坐上阴影处理,使用的工具是画笔,配合剪贴蒙版来使用,新建空白图层,右键单击图层,弹出的菜单里面,点击【创建剪贴蒙版】,剪贴蒙版的作用,是在绘制高光的时候,不会画到球体意外,只会作用到球体上,从图上可以看到光线的走向,图中箭头已表示出来,

8、使用椭圆选框工具,框选出大部分的区域,然后切换到画笔工具,笔刷改为【柔边圆】,笔刷相对大一些,前景色改为白色,在选框的边缘绘制,即可看到如下效果,
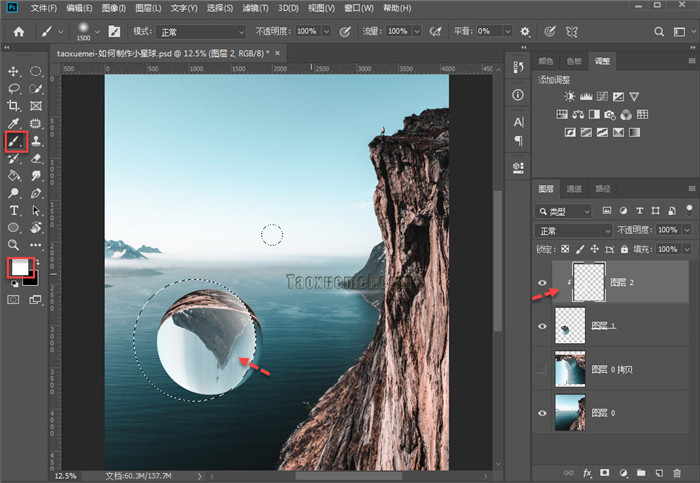
9、如果感觉太亮,可以适当调整【不透明度】,再次新建空白图层,创建剪贴蒙版,在球体的上端,也增加一些高光,轻轻的点击几下即可,其他周围,可以把前景色切换为黑色,单击涂抹出阴影区域,如果太暗了,可以适当调整【不透明度】,
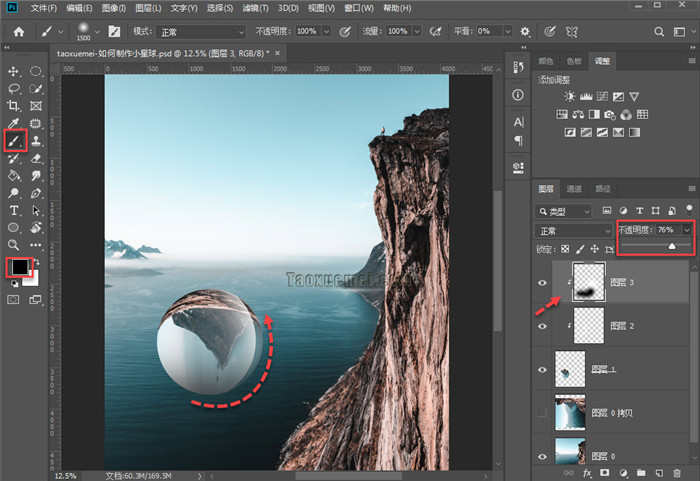
10、最后给球体的正下方,添加一个阴影,新建空白图层并选中,笔刷改为球体大小,在背景色点击一下,然后ctrl+t自由变换,调整尺寸,

11、从上往下拖拉编辑框,压缩阴影高度,调整好了之后,移动到合适的位置即可,
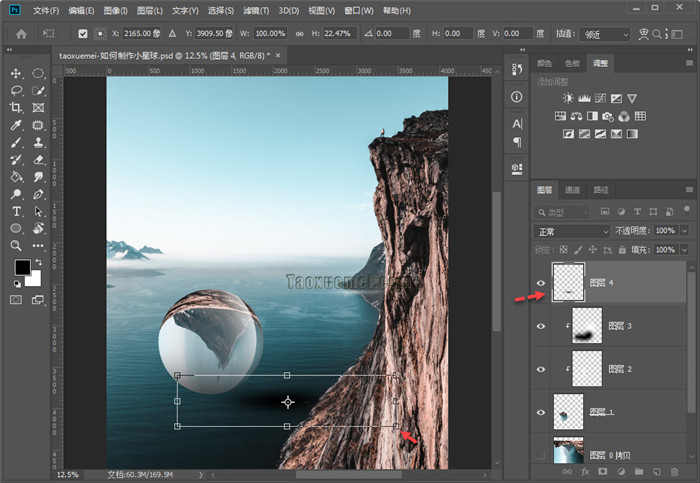
12、最后再调整一下阴影区域的【不透明度】即可,最终的效果如下。
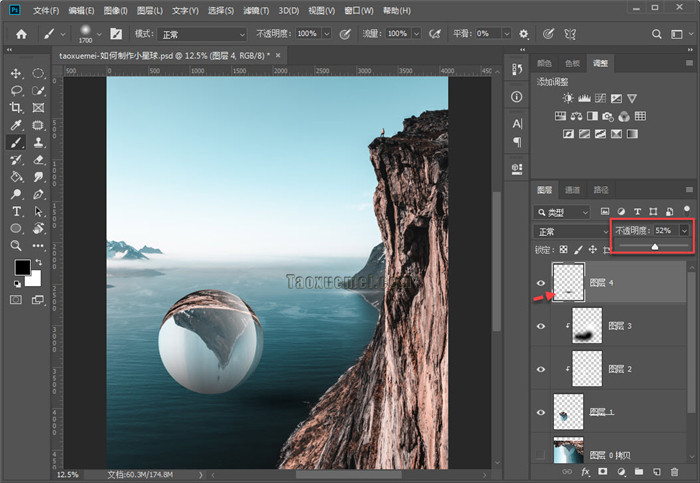
除了上述操作,还可以在添加一种滤镜,让其变为高速旋转的星球,会在后续的文章中介绍,如果操作中遇到问题,可以在下方留言。

