ps怎么选择区域变亮调整局部变亮变暗
2020-01-06淘学美 编辑:芃
ps局部提亮的方法有很多,常用的方法比如曲线整体提亮,反向蒙版后,用画笔局部提亮,或者用白色画笔绘制后,通过图层混合来调整等等,本文讲解的方法,类似于蒙版的操作,不仅可以正向提亮,还可以反向消除,下面通过截图简单说明操作步骤。

1、本文介绍的方法,是在中性灰图层上,绘制白色或者黑色,达到局部提亮或者压暗的效果,中性灰图层采用叠加的混合方式,所以会呈现透明的状态,不会影响整体效果,前景色和背景色可以设置为白色+中性灰,绘制的过程中,出现不满意的地方,还可以再还原回来,类似于蒙版的操作原理,先来新建中性灰图层,点击【图层】,弹出的菜单里面,点击【新建】-【图层】,
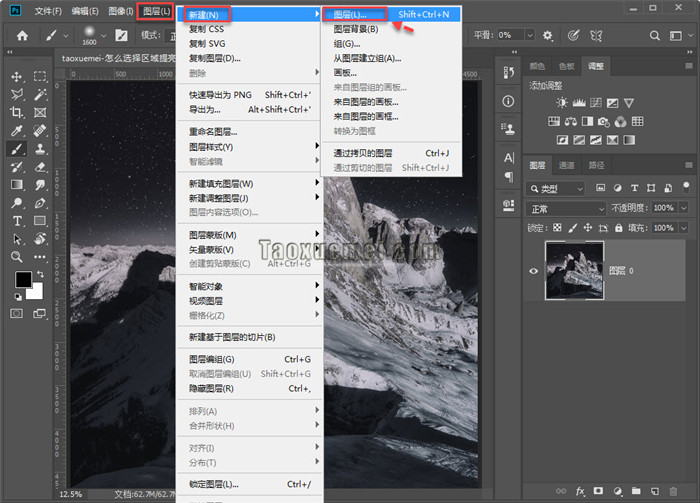
2、弹出的窗口中,模式选择为【叠加】,勾选【填充叠加中性灰(50%)】,
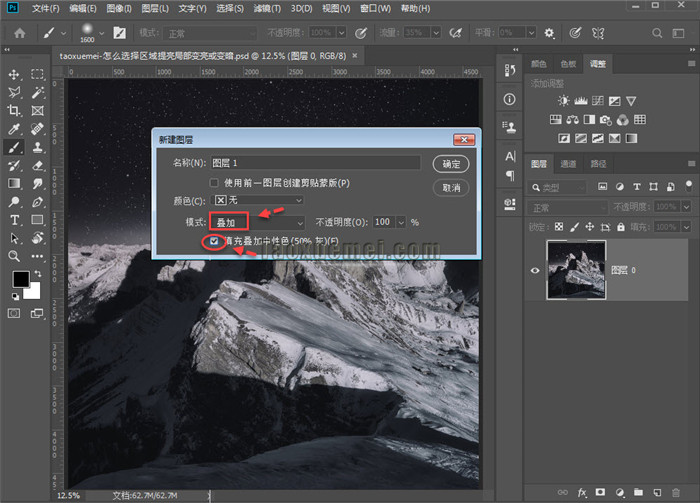
3、因为中性灰在叠加模式下,呈现透明效果,所以不会妨碍到后续的操作,前景色设置为白色,背景色也设置为中性灰,颜色值为#808080,
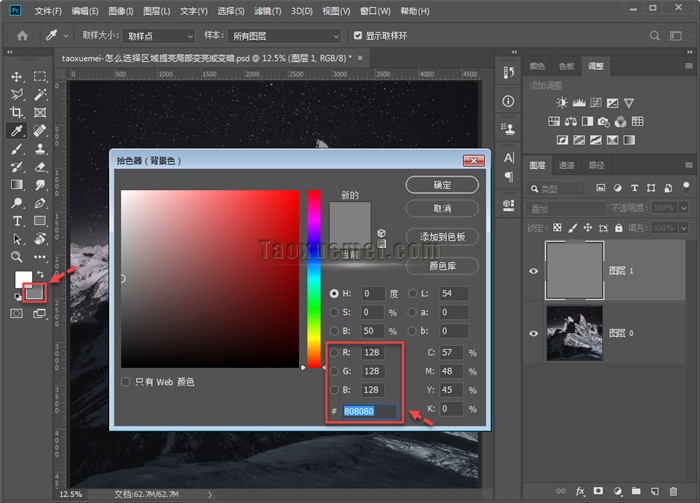
4、切换到画笔工具状态下,选择【柔边圆】笔刷,流量调整的小一些,低于50%,
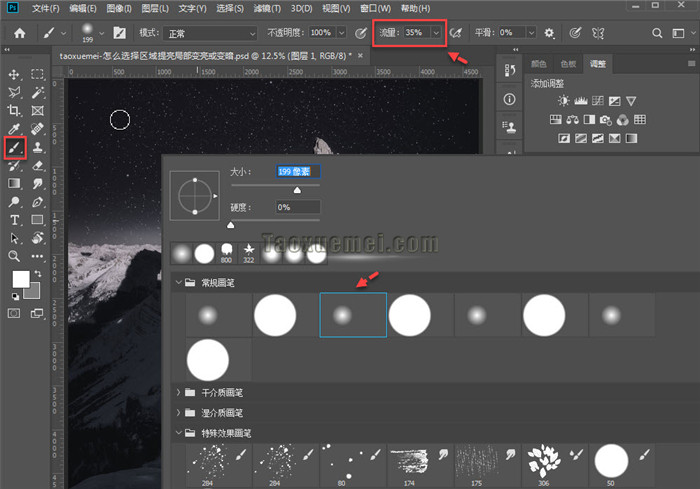
5、下图中,如果想要提亮下端阴影部分的山石,可以选中中性灰图层,使用画笔在上面绘制,可以看到局部提亮的效果,
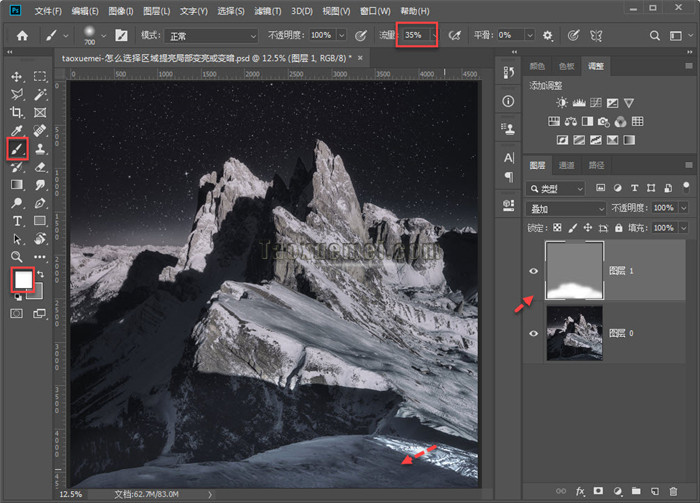
6、如果想要缩小范围,把多余的提亮地方擦掉,可以切换中性灰为前景色,画笔绘制还原即可,

7、如果想要压暗局部,只需要把前景色设置为黑色即可,操作方法与上述相同,

局部提亮的方法有多种,哪个方法顺手用哪个,如果您对上述操作有疑问,可以在下方留言。


