ps钢笔工具怎么画直线弧线接着画直线
2020-01-17淘学美 编辑:芃
ps钢笔工具常用于抠图,当绘制出圆弧的时候,继续点击出下一个节点,会延续之前的弧线,而此时很多朋友可能想要绘制直线,那么已经绘制出来的弧线如何变为直线,或者在画出弧线后,如何来改为画出直线?下面通过几张截图,简单说明一下操作步骤。
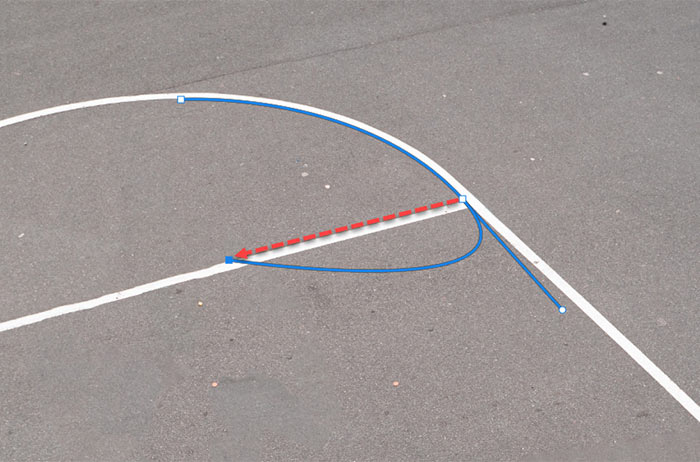
1、结合下面截图,简单说明一下问题,图中使用钢笔工具,绘制出一个圆弧,接下来想要绘制直线,
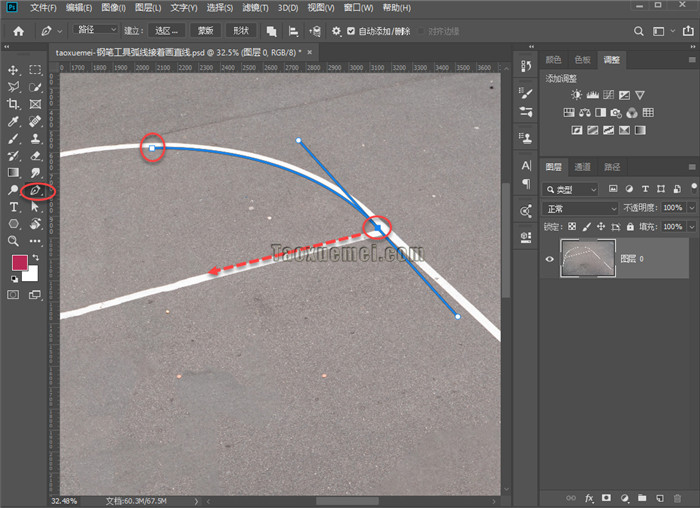
2、点击创建新的节点之后,发现路径还是弧线,而不是想要的直线,这时候怎么办?
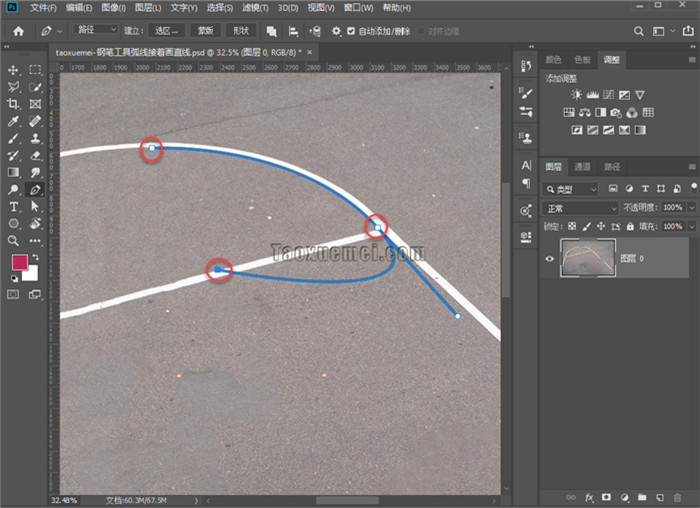
3、可以按住alt键,鼠标移动到下端曲柄上面,鼠标变为黑色尖括号样式,按住鼠标左键后,鼠标变为黑色实心三角,此时移动鼠标,可以缩小或者放大弧线的弧度,可以把弧线变为直线。
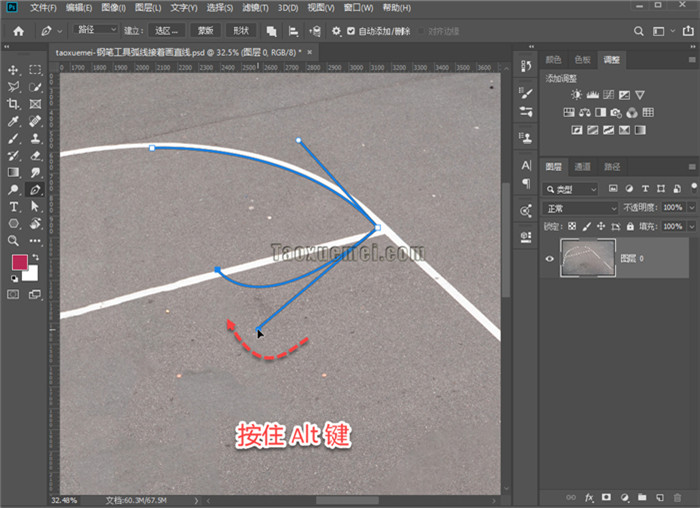
4、如果想要在弧线之后,画出直线,可以按住alt键,移动鼠标点击节点处,此时钢笔图标后方,会出现黑色尖括号,点击之后,即可取消掉下方的曲柄,
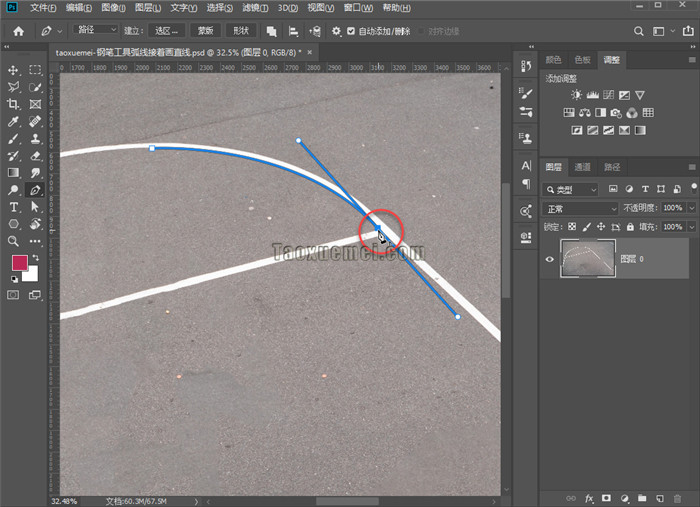
5、此时创建新锚点就会绘制出直线了,
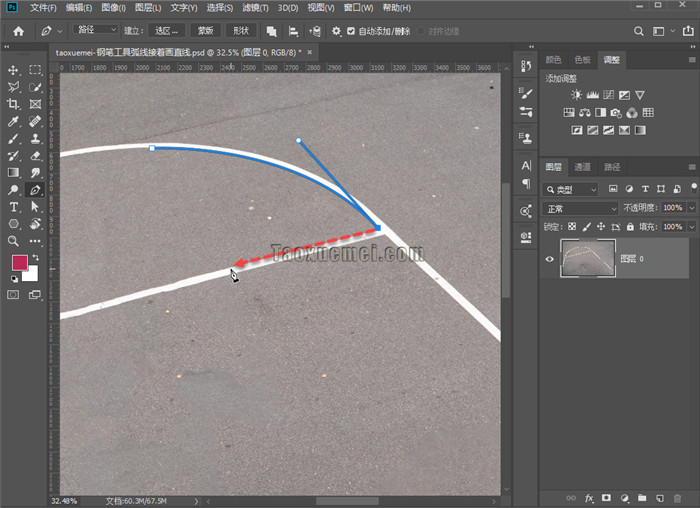
绘制出弧线,会出现两个控制曲柄,前面的那个控制前面弧线的弧度,后面那个是控制接下来的弧线,所以当我们点击创建锚点时,自动变为了弧线,解决的方法就是按住alt键,点击锚点,取消掉后面的曲柄即可。



