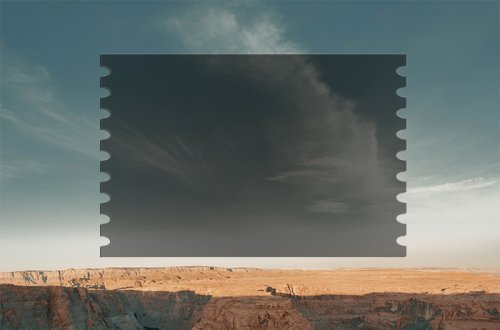ps优惠券锯齿边怎么做给优惠券做锯齿样式二
2020-02-02淘学美 编辑:芃
这是第二种优惠券锯齿样式的设计教程,相比较第一种而言,操作步骤要多一些,需要用到矩形工具和画笔工具,锯齿边缘也是用的画笔来完成,为了能够让更多的新手朋友轻松看懂操作步骤,本文做了详细的步骤截图,希望能够帮到你。

1、第二种锯齿的设计,较第一种要难一些,比第三种要简单一些,当然如果您有一定的设计基础,这三种都是比较简单的操作。
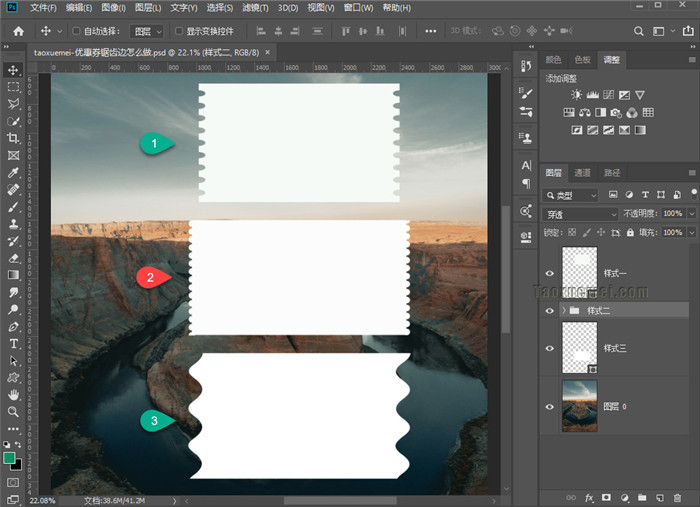
2、以下优惠券可以分为中间的矩形部分,以及两边的线性圆形,矩形部分可以用矩形选框选框绘制填充颜色,也可以用矩形工具来画出,两边则是用画笔绘制。
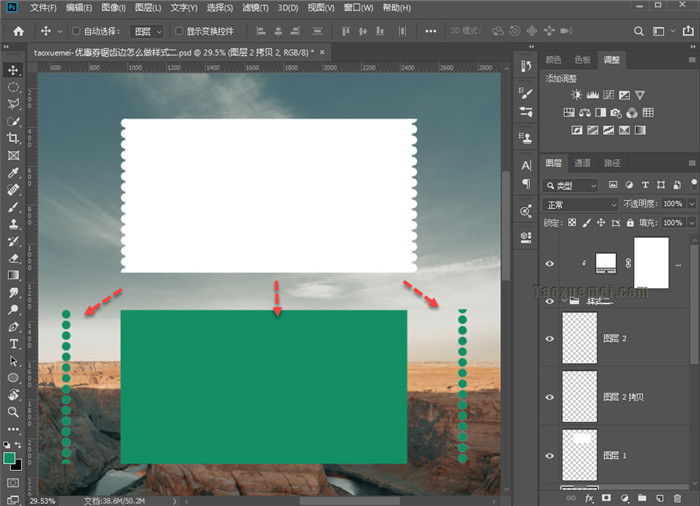
3、先把中间的矩形框画出来,笔者使用矩形工具,填充为白色,禁用描边,填充颜色可以自己选择,后续也可以更改,

4、切换到画笔状态,点击【画笔预设】,展开的界面上,默认为【画笔笔尖形状】的设定界面,选择【硬边圆】的笔刷,硬度为100%,圆形的【间距】设置,可以先设置一个值,画一下看看效果,再进行修改,其他选项不用勾选(图中勾选了【形状动态】和【平台】,但值均为0),

5、为了能够让圆点线条垂直排列,可以先拉出一条参考线,作为标尺,新建一个空白图层,点击一下,生成一个圆点,

6、然后按【Shift】键,在下端点击一下,即可生成如下效果,多个圆点垂直排列,
 】
】7、复制一个图层,移动到右边,然后使用橡皮擦工具,擦除多余的部分,也可以用选框工具,框选之后按delete键删除,

8、选中三个图层之后,单击右键下拉菜单里面,点击【合并图层】,
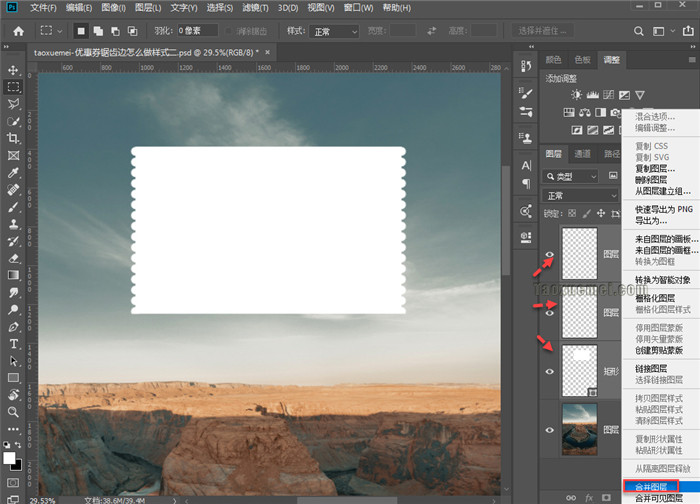
9、合并图层之后,可以通过选区填充更改颜色,也可以通过添加【纯色】颜色填充图层,建立【剪贴蒙版】来实现颜色的填充更改,更换颜色的方法有很多,这里就不赘述了。
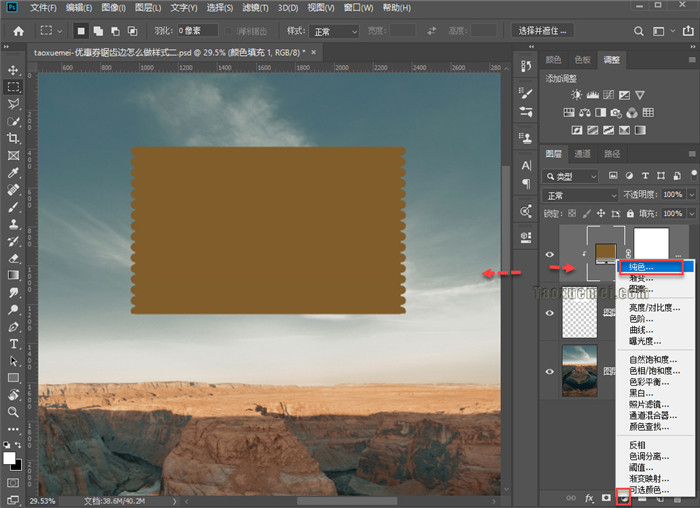
如对以上操作有疑问,可以在下方留言。
样式一
https://www.taoxuemei.com/chuli/ps/704.html
样式二
https://www.taoxuemei.com/chuli/ps/706.html
样式三