ps怎么把选区变成蒙版添加选区到蒙版
2020-02-15淘学美 编辑:芃
ps使用选区工具,把人或者物框选出来之后,一般有两种选择,一个是建立独立的图层,另一个是添加蒙版,在不破坏原始图像的前提下,只显示出选区部分,蒙版对于很多新手朋友来讲,是个神秘而且难懂的概念,其实就是通过选区来控制图像的显示范围,下面通过截图简单说明一下如何添加蒙版。

1、下图案例中,已经为物体建立选区,接下来是要把选区转换为蒙版,在图层面板的下端,有个【添加蒙版】的图标,只需要点击它即可添加上蒙版,
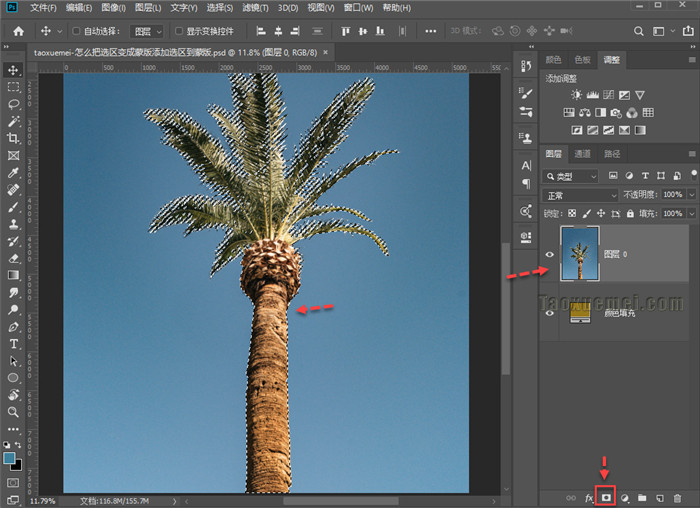
2、蒙版添加之后,图片背景就成为透明的了,下个图层的图像就会显示出去,比如下图中,背景色就会呈现出来,

3、除了上述添加蒙版的方法,还可以选中图层后,点击【图层】菜单,下拉的项目中,点击【图层蒙版】,展开的菜单里面,点击【显示选区】即可,效果如上,
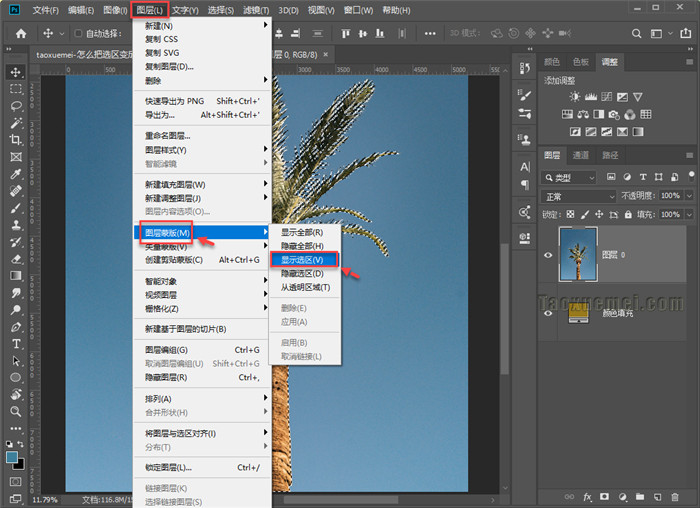
4、如果想要对蒙版进行修改,应该如何操作呢?蒙版是通过黑白来控制显示范围,黑色代表隐藏,白色代表显示,所以我们只需要切换到画笔工具,前景色更改为白色或者黑色,图层上选中蒙版之后,在图片上绘制即可,

5、也可以采取黑白填充的方式,比如使用选区工具,绘制出一个椭圆,前景色设置为白色,使用Alt + Delete,(背景色填充Ctrl + Delete)填充上白色,在蒙版中白色代表显示,所以椭圆形内出现原图的背景,

以上是添加蒙版的案例,操作比较简单,如果您对上述表述有疑问,可以在下方留言。

