ps抠图后怎么羽化边缘怎么处理
2020-04-20淘学美 编辑:芃
ps抠图过后,经常会发现,物体边缘过于锐利,或者有明显的锯齿,与背景色融合的不好,看上去太假,那么此时想到的就是做边缘羽化,让边缘与周围有个虚化的过度,起到渐变的作用,从而达到自然衔接的效果,能够做到羽化效果的方法有多种,下面介绍三种常见的方法,通过截图简单说明一下。

1-1、下图中是抠图之后,创建的透明背景图层,计算器边缘清晰且锐利,需要做边缘羽化效果,第一种方法,点击图层缩略图,调出物体选区,

1-2、左侧工具栏上,点击任意选区工具,鼠标移动到选区范围内,单击右键,下拉菜单里面,点击【羽化】,弹出的对话框内,输入羽化半径,可以先估算一个羽化值,看一下选区缩放的范围,不满意可以再次设置半径,

1-3、输入羽化值,点击确定之后,右键单击菜单里面,点击【通过拷贝的图层】,或者使用快捷键【Ctrl + J】创建图层,下图是为了让大家能够明显的看到羽化后的效果,所以羽化值比较大,在设计中可以根据自己的需要,设定数值。

2-1、第二种方法,同样是在选区工具状态下,点击缩略图调出选区,然后点击上端选项中的【选择并遮住....】(2020版ps),早期的cs版本,叫做【调整边缘】,

2-2、右侧属性面板上,找到【羽化】项,拖动滑块,调整即可,这里不多赘述,如果不会用,可以在本站搜索相关教程。
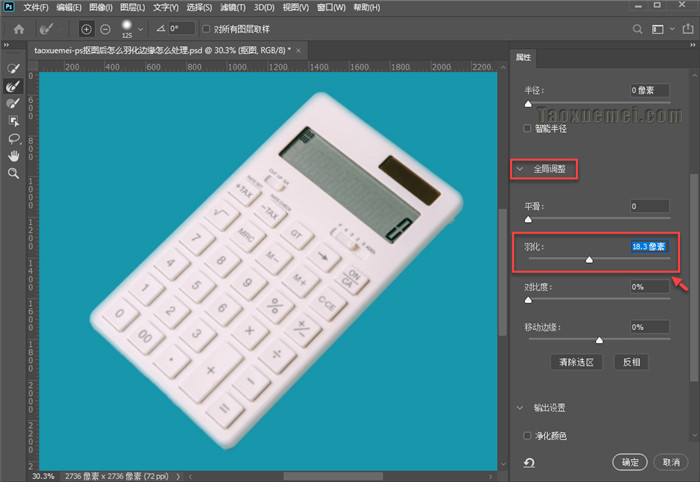
3、最后介绍一下图层蒙版中的羽化操作,如果是已经抠图完成,生成透明背景图片,调出选区,点击图层面板下方的【添加蒙版】,然后点击【属性】面板,即可找到羽化设置项,拖动滑块设置即可,如果找不到属性面板,可以在【窗口】菜单中找到,如果是用的蒙版抠图,那么就更加便利了。
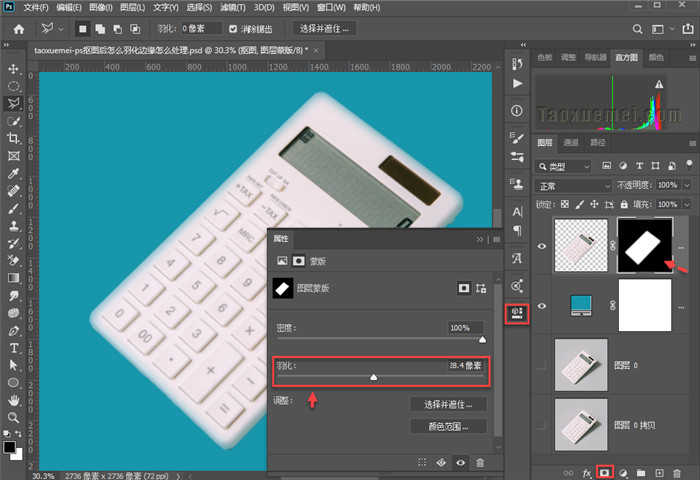
设计中选中蒙版,可以用柔边圆笔刷,对需要融合的地方进行绘制,同样也会达到自然过渡的效果,如果操作中遇到问题,可以在下方留言。

