ps怎么加大背景大小图片渐变融合拼接边缘?
2020-11-09淘学美 编辑:芃
在做图片处理的时候,经常会遇到类似问题,素材图片不符合我想要的尺寸,有些是需要宽度不够,有些是长度太长,那么此时就需要对背景进行调整,一般会对背景进行裁切,空出来的背景应该如何填充,边缘应该如何融合,下面通过一个小例子,简单说明一下处理的方法。

1、ps打开一张素材图片,但这张图片不符合我想要的尺寸比例,当我设定好固定比例之和,使用裁切工具的时候,可以看到,如果适配长度,那么宽度就不够了,还有周围的白边需要去除,
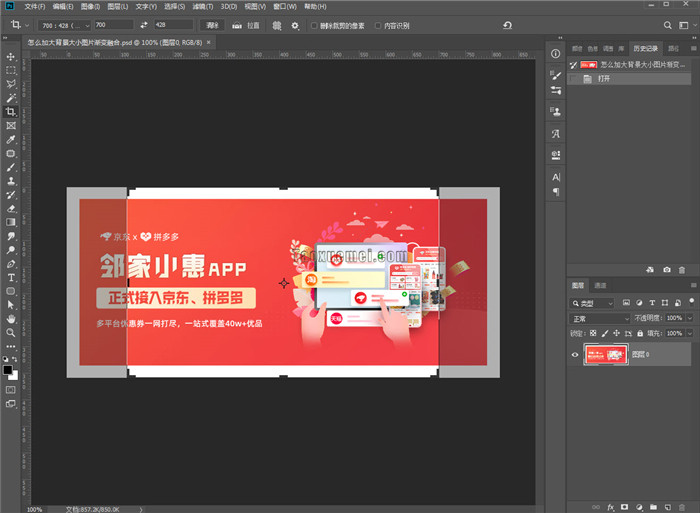
2、笔者的操作方法是,按住ALT键(截图上使用的为ps2019版本,默认的拖动就是等比例,按住shift变为自由变换),拖动裁剪框的一角,匹配两边宽度,按住alt键的目的是对齐中心点,老一些版本的ps,需要按住Shift+alt,完成等比例对齐中心点向外扩大选区范围,
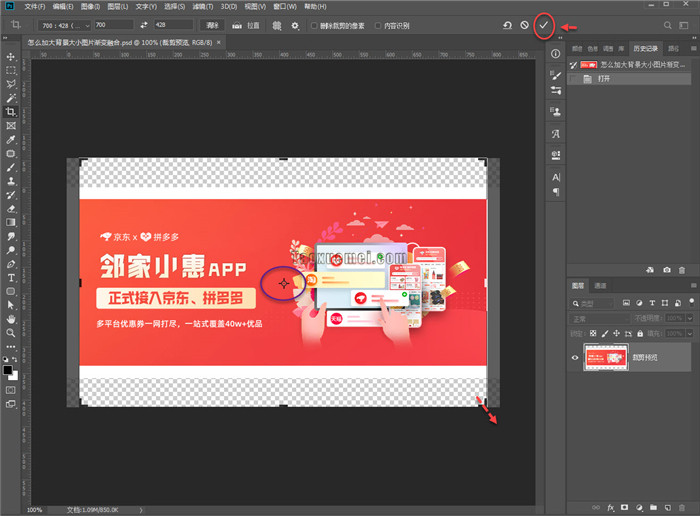
3、接下来需要把空白区域填充上颜色,笔者观察到图片的两端颜色只是饱和度不同,可以用渐变工具拉出渐变色,用于填充背景,所以先新建空白图层,然后点击选中左侧工具栏上的渐变空间,上端选项中,点击渐变样式图标,
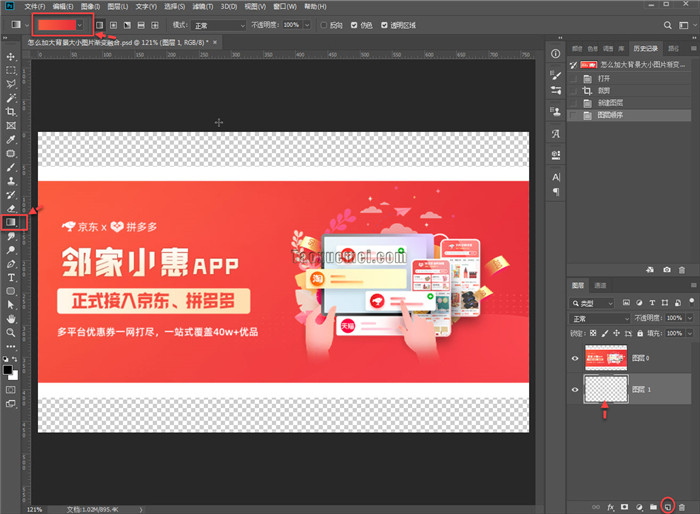
4、选中一个渐变条,然后修改两端颜色,点击色标后,再次点击颜色图样,弹出拾色器,使用习惯工具,吸一下两端的颜色,确认即可,具体可以参考下图,
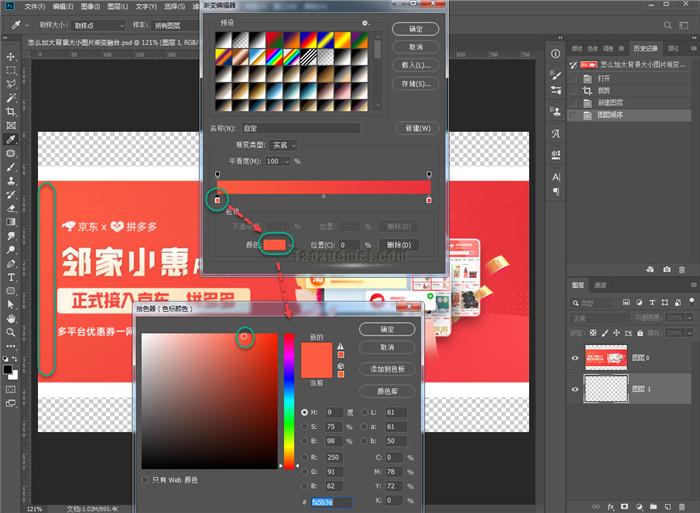
5、渐变条设置好了后,选中新建的空白图层,然后从左到右拖拉出一条线,按住shift键可以拖出直线, 如果方向错了,就反向拖拉一下即可,
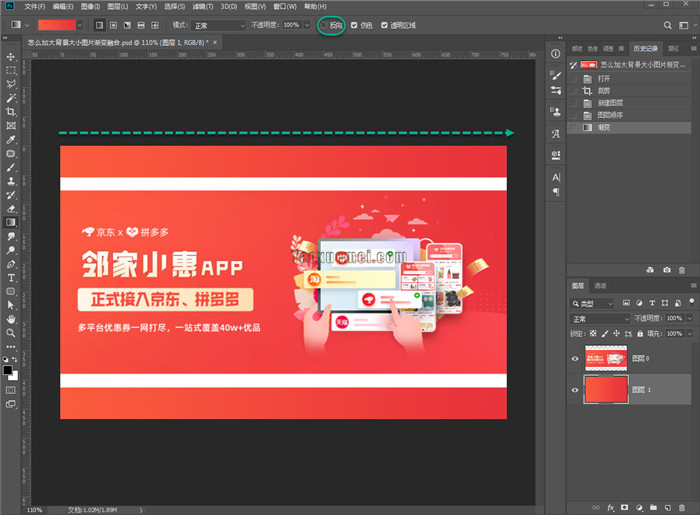
6、接下来我们需要把图片上的白色区域删除,并且还要完成与背景的融合,笔者的方法是用蒙版+柔边圆画笔,为图片添加蒙版,可以点击右侧栏下端的【添加蒙版】图标,
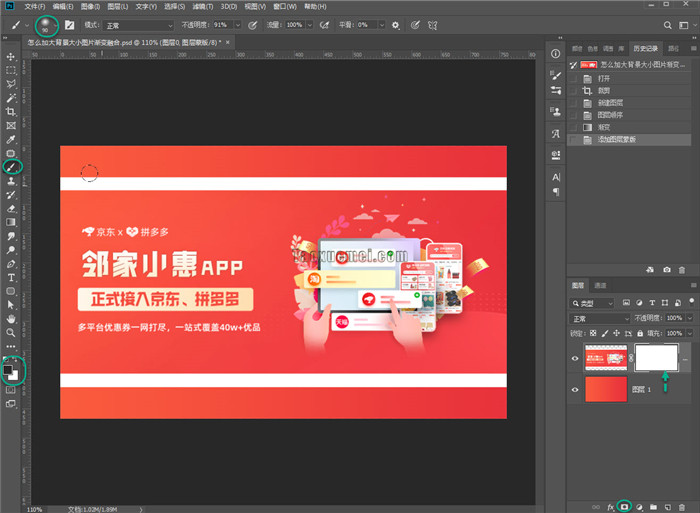
7、柔边圆画笔,硬度为0,笔刷适当的调整大一些,然后选中蒙版,前景色设置为【黑色】,然后在图片上涂抹,可以根据融合的情况,做多次涂抹,不仅可以擦除白边,还可以完成融合,

8、最终的效果如下图所示,还可以进一步优化,根据需要来定即可,
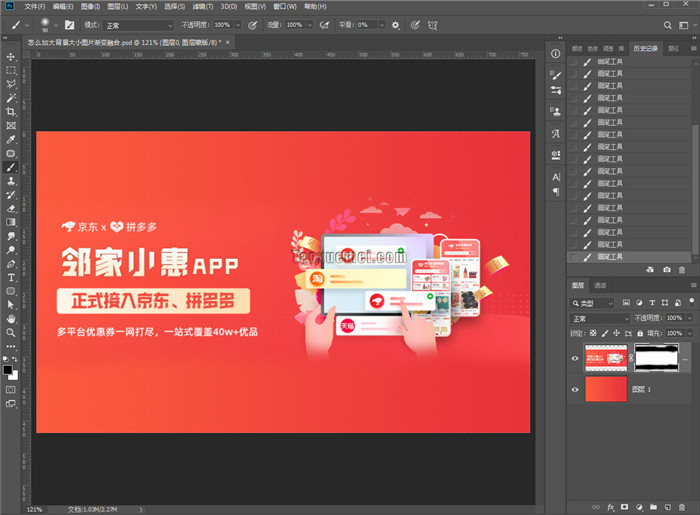
如果在操作中遇到问题,可以在下方留言,笔者会及时回复的。


