ps软件中的调整边缘功能在抠图中被大量使用,2018版cc也有调整边缘功能,但名称和界面做了进一步的优化升级,调整边缘变成了选择并遮住,功能大致一样,下面通过截图简单说明一下使用方法:

1、使用选取工具做好选区之后,选项栏上最后一个,就是调整边缘的按钮,2018版cc更改为【选择并遮住】,当鼠标移动到上面的时候,会有提示信息“创建或调整选区”,
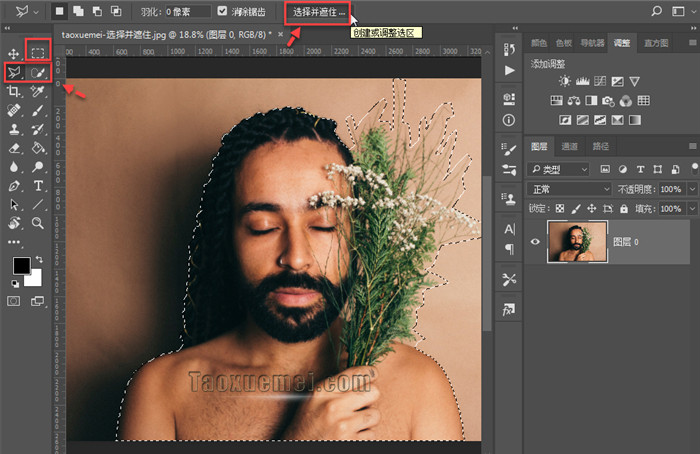
2、打开调整界面之后,可以看到整个界面与之前的版本有所不同,边缘检测默认情况下收起了,点击三角箭头展开,勾选【智能半径】,视图模式一栏勾选【显示边缘】,拖动半径滑块更改半径值,边缘的调整值越大,头发类的抽出效果更好,但也会令到其他边缘虚化,找到一个合适的值,需要配合其他视图观察,
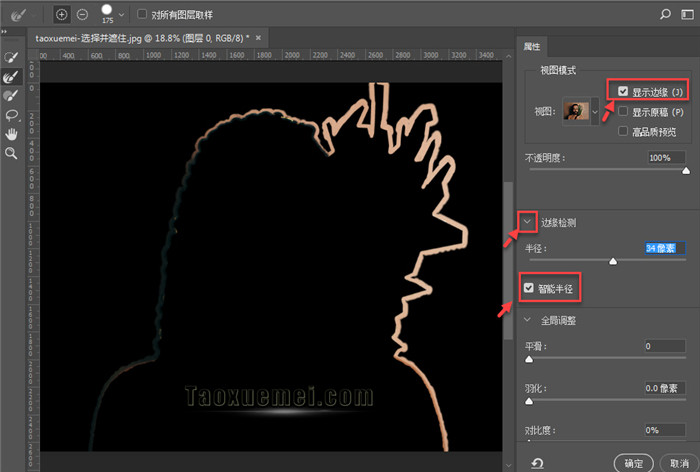
3、比如下图中,花朵的枝叶间有背景色需要去除,视图选为白底图,不透明度拖动到100%,然后在左侧的工具栏上,选中【调整边缘画笔工具】,鼠标移动到上面会有提示信息,上面选项栏中,可以看到加号和减号,以及笔刷的选择,选好画笔后在花枝上涂抹,
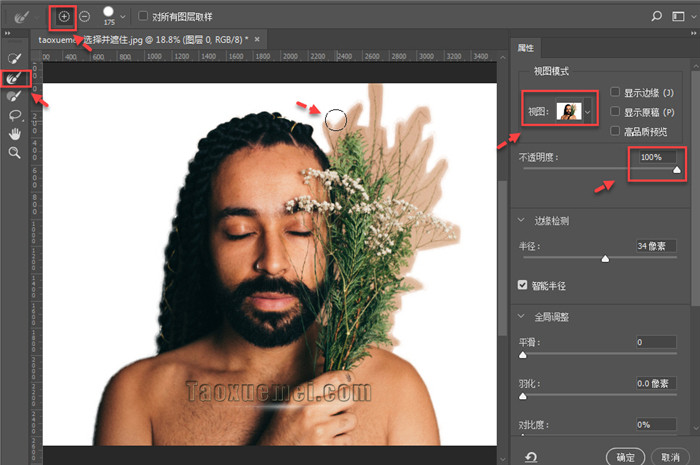
4、经过反复涂抹,ps软件自动测算边缘半径,最后的效果如下图所示,可以看到花枝背景色基本上消除了,
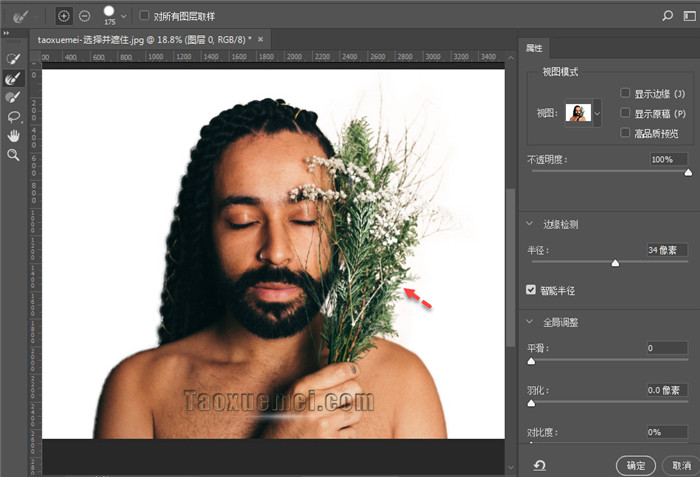
5、为了获取最佳效果,需要切换多种视图查看效果,反复修改才能获得满意的抠像,
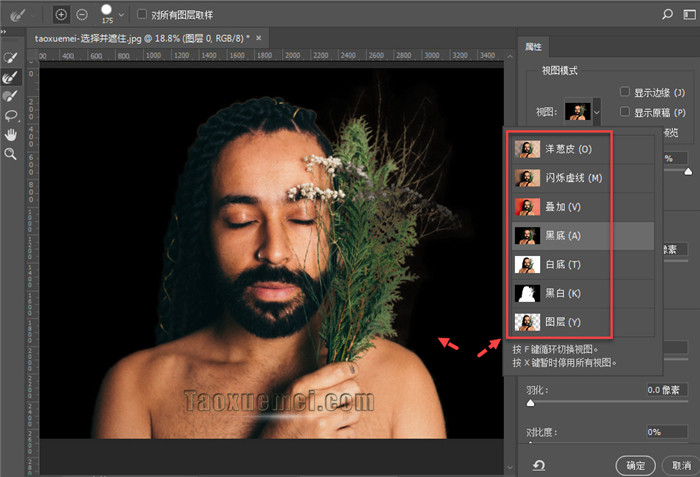
6、全局调整一栏中,平滑需要1、2个像素,羽化值也加一点即可,移动边缘要根据实际情况,做一定比例的收缩,最后点击【输出设置】前面的箭头,展开的选项中勾选【净化颜色】,输出到一般选【新建带有图层蒙版的图层】,便于返回修改,
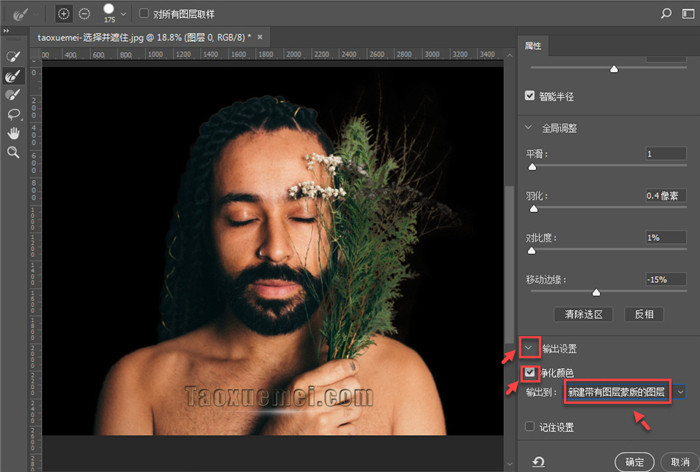
7、最后可以多添加几个图层,抽出所造成的虚化半透明部分,会得到进一步的填实,效果要更好一些。
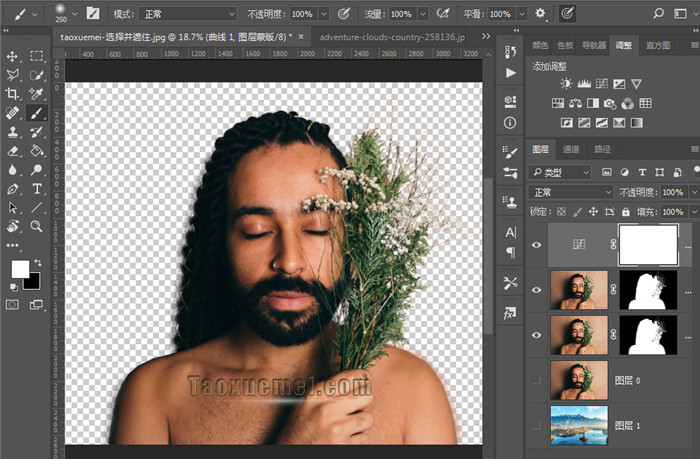
大致的步骤和功能就介绍完了,如在实际的操作中遇到问题,可以在下方留言讨论。




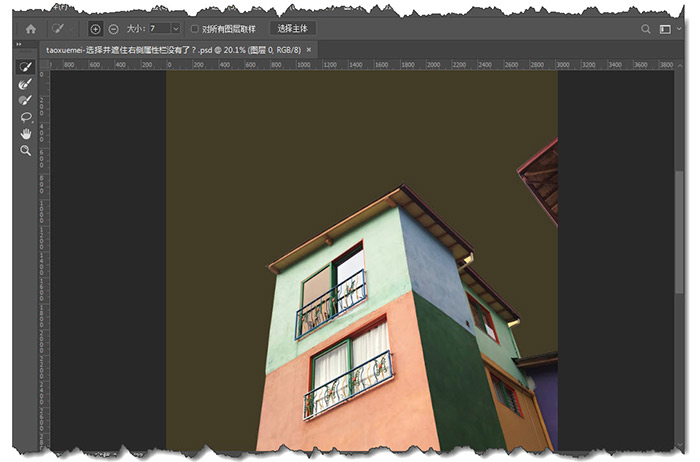

暂无评论