在做ps海报设计的时候,经常要把人物或者物体抠图之后,放在背景图上,不同的图片,色调也不同,如果直接使用,那么就显得突兀,如何来快速的完成色调的统一,也可以说是颜色的统一?下面分享一种比较简单的操作方法:

1、笔者打开一张背景图,还有一张人像抠图,要合成这两张图片,那么需要统一颜色,明显两张图片存在色调差异,反差比较大。
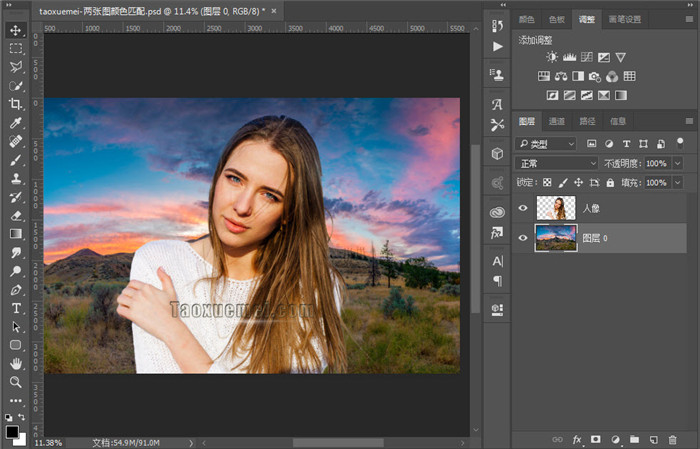
2、统一颜色需要用到曲线工具,可以在【调整】面板上点击相应的图标,也可以在图层面板下方,点击【创建新的填充或调整图层】按钮,弹出的菜单里面,选择【曲线】,
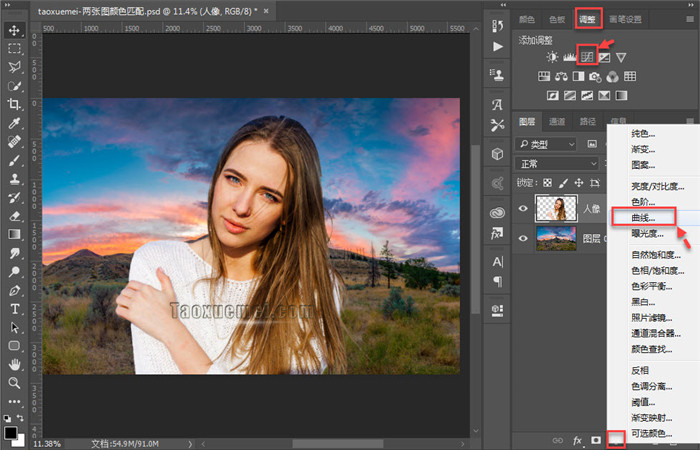
3、由于我们添加的曲线,只是针对人像图层,那么需要创建剪贴蒙版,创建方法有多种,右键单击图层,或者按住alt键点击也可以,或者使用快捷键alt+ctrl+g都行,这里是点击菜单栏上的【图层】,下拉菜单里面点击【创建剪贴蒙版】,
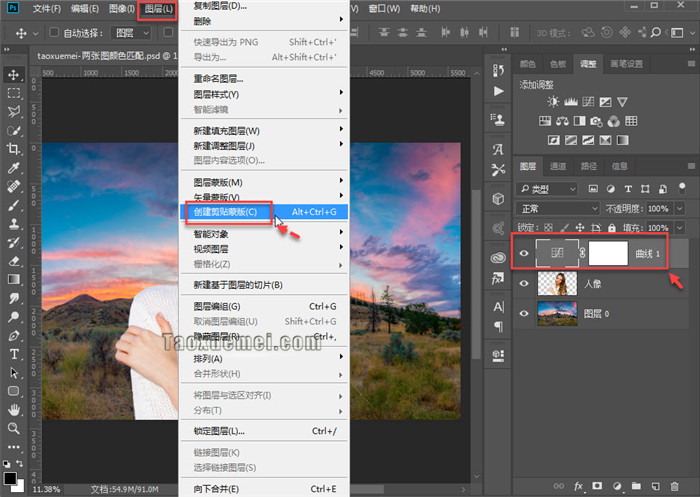
4、双击曲线图标,并且选中【曲线】图标,展开的属性面板上,按住alt键之后,点击【自动】按钮,
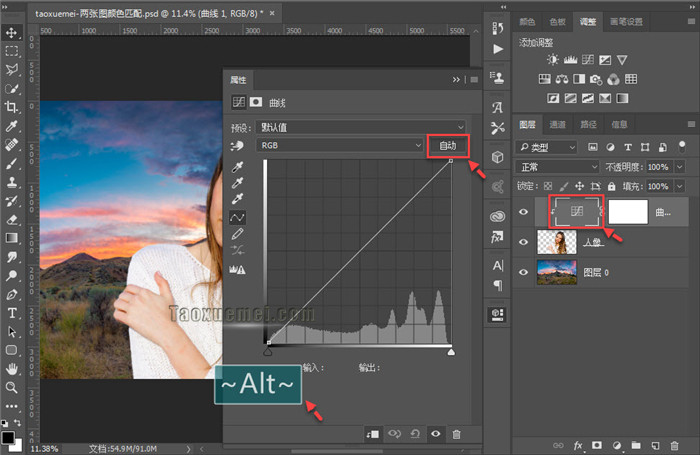
5、弹出的【自动颜色校正选项】中,切换到【查找颜色与浅色】,然后找到【目标颜色和修剪】一栏,先来设置【阴影】,点击后面的颜色面板,
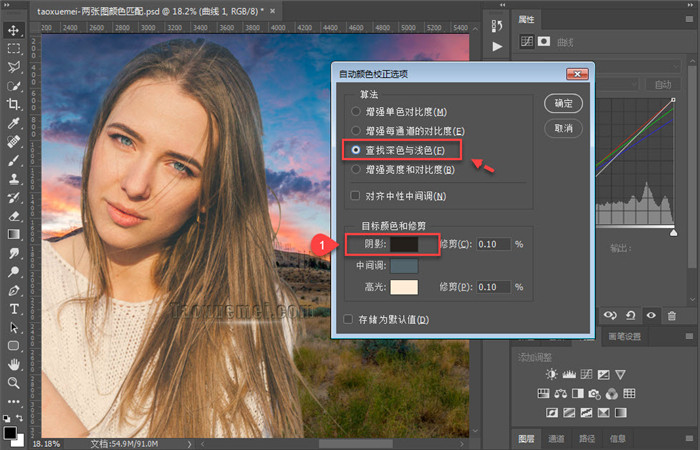
6、弹出的拾色器面板,鼠标变为吸管工具,在背景图片上找一下阴影区域,也就是暗部区域,但不是纯黑部分,可以看到背景图中有一些地方接近黑色的,但能够看到细节的部分,是可以作为目标颜色的,多点选几个地方,看一下人物的变化,最终确定一个颜色即可,
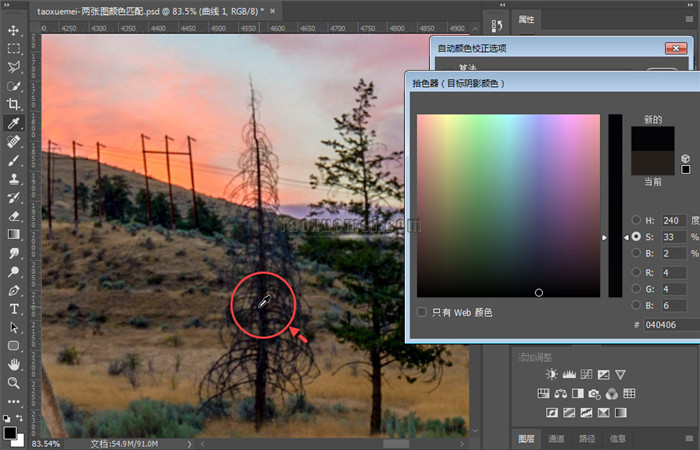
7、阴影设置好了后,在点击【高光】后面的颜色面板,

8、弹出的高光拾色器之后,查找背景图上的高光部分,这里不能选择纯白色区域,需要找接近白色,但以后细节内容的区域,多次点选之后,确定即可,
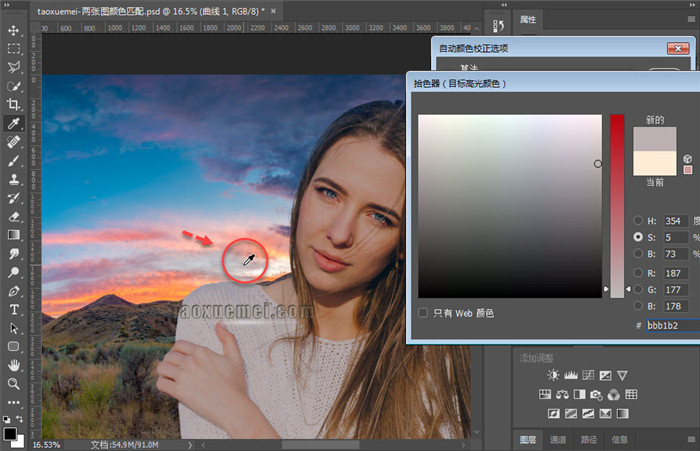
9、最后点击【自动颜色校正选项】面板上的【确定】按钮,
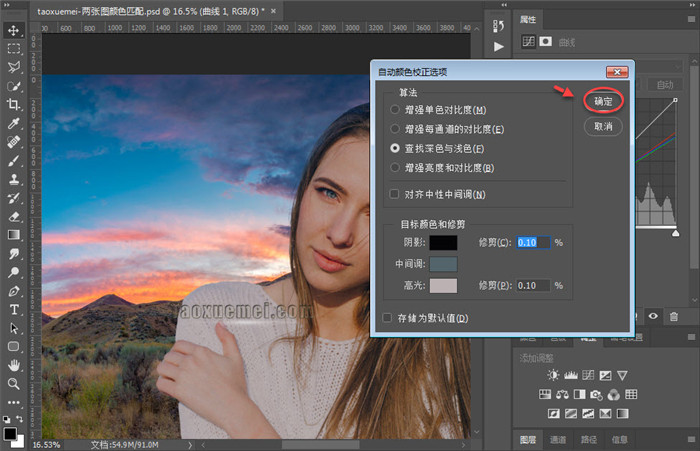
10、弹出“要将新目标颜色存储为默认值吗?”点击【否】即可。如果感觉匹配后的人像颜色偏暗,可以直接调整曲线酌情提高亮度。
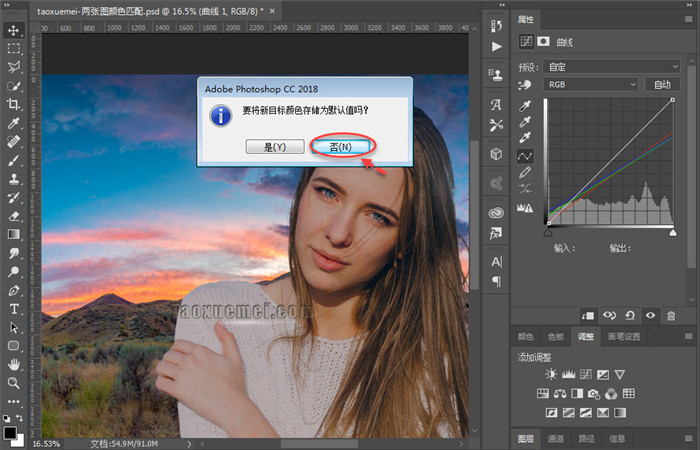
11、最终的效果对比如下,不仅仅是亮度降低了,颜色也有改变,最重要的是画面不突兀,能够融入背景中去才是关键。
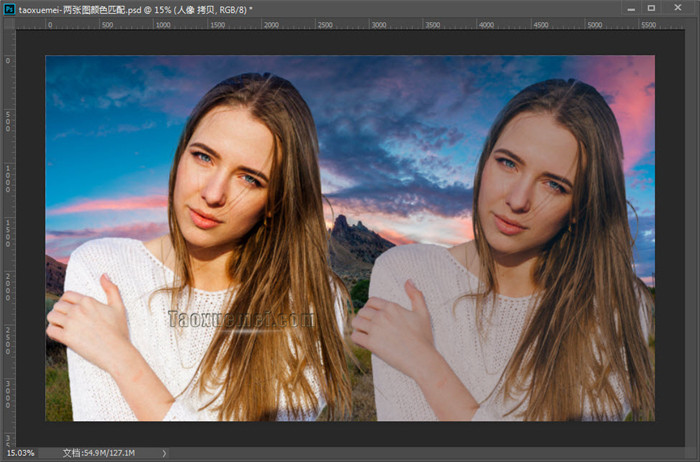
匹配颜色有多种方式方法,之前写过一篇自动匹配的文章,这篇也相对简单,还有一个更为准确的方法,后续会写出来分享给大家,如果有疑问,可以在下方留言讨论。






暂无评论