ps软件去除污点或者不需要的物体,经常会遇到内容识别功能,可以自动计算并填充上周围的内容,相对而言比人工处理的更为好,但也会出现一些问题,经常会把图片上其他地方的图像填上,那么在2019版的ps软件,就把内容识别填充单独拿出来,做出来一个可以修正填充的功能,让内容识别更加的智能,下面通过简单的例子,大致说一下使用方法。

1、先来说一下老版本的ps处理方法,比如下图中需要去除笔记本,用【多边形套索工具】,做出选区,如果直接右键菜单里面,选择【填充】,
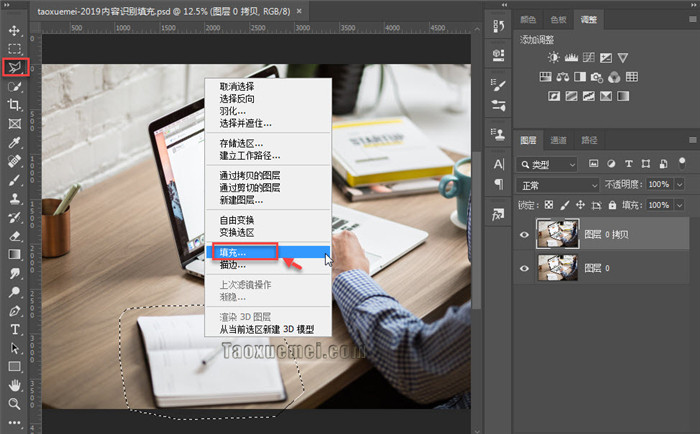
2、并且使用【内容识别】功能,做出来的效果可能如下图所示,把原来的笔记本去除了,但也填充了周围图像,不是我们想要的效果,还需要进一步修复,
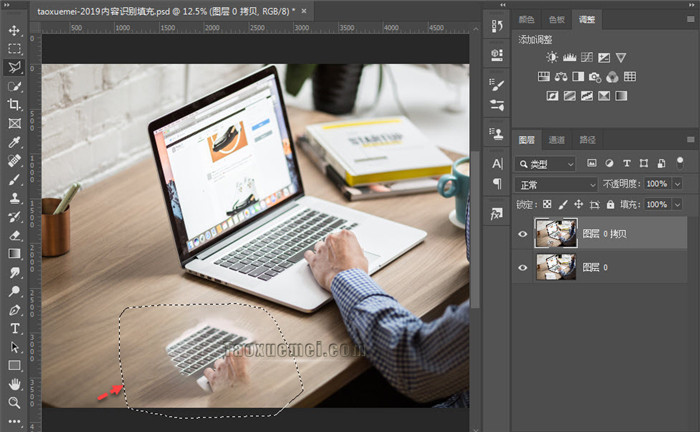
3、那么在2019版ps中,只需要做好选区,点击【编辑】之后,弹出的下拉菜单里面,点击【内容识别填充】,
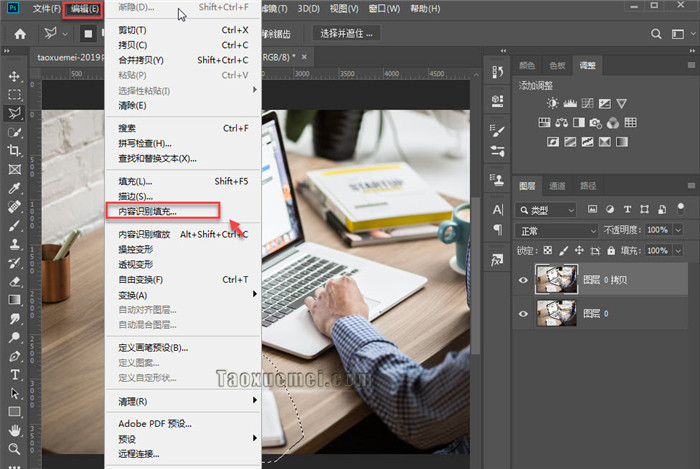
4、可以看到弹出的界面上分为三栏,左侧为取样区域调整栏,中间为【预览】,右侧为内容识别填充的设置界面,
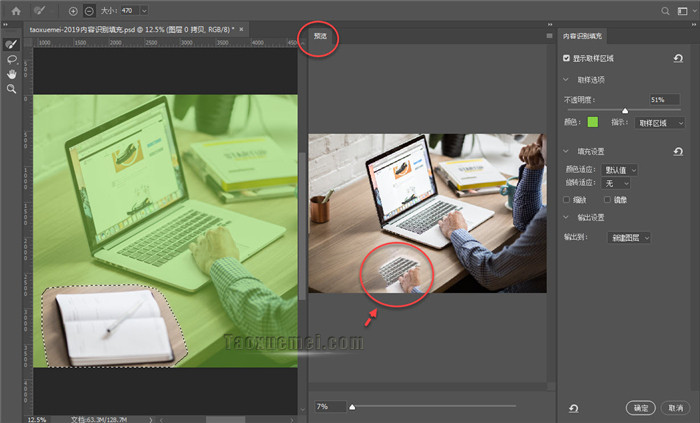
5、在左侧的图片中,可以看到滤色遮罩,被遮罩的部分是取样区域,如果内容填充之后,出现了不需要的部分,可以使用【取样画笔工具】,切换到【从叠加区域中减去】图标,擦除产生干扰的区域,比如上一张图上,可以看到人物的胳膊和笔记本键盘出现在填充区域,那么只需要擦除即可消除干扰,
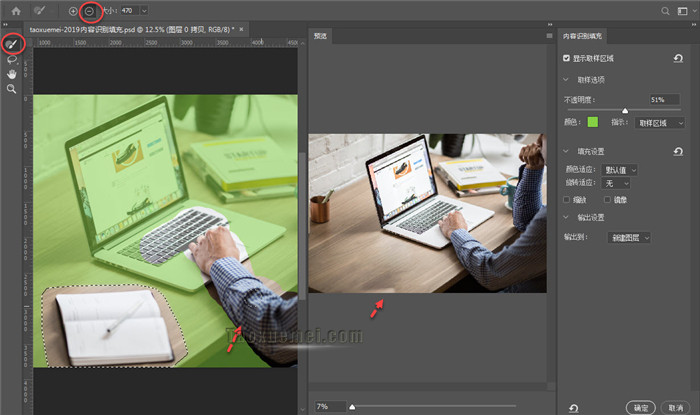
6、为了能够获得更佳效果,需要对产生干扰的区域,逐渐的擦除,比如下图中,笔者继续擦除了胳膊左侧区域,以及笔筒的干扰,最后把右侧栏上的【颜色适应】设置为【非常高】,输出设置设置为【新建图层】,

7、最终的效果如下图所示,可以看到效果还是不错的,桌面的条纹,以及颜色都比较自然,只需要多多练习,就可以熟练掌握。
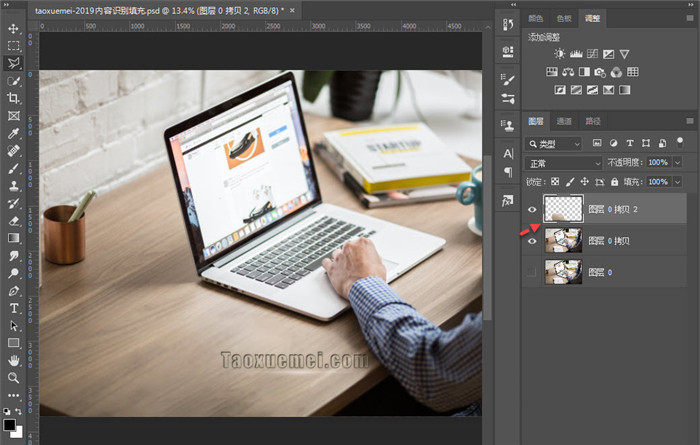
新版ps确实增加了不少智能的功能,更加有利于新手的设计,在以后的文章中,笔者会继续编写相关教程。如果您在ps操作中遇到问题,也可以在下方留言,笔者会及时回复。
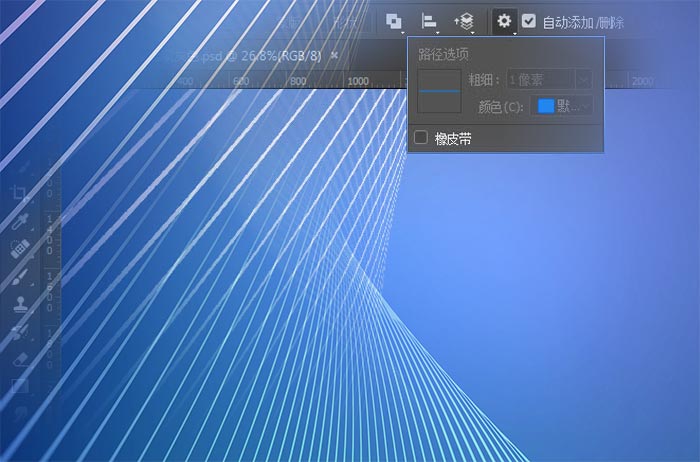





暂无评论