在ps设计过程中,经常会遇到添加图片的操作,有些是直接拖动到图层上面,有些是通过置入的方式,一般置入的图片,并不能对齐画布,需要做调整,那么有没有一种功能,或者通过设置,可以让其自动适应画布?下面通过截图说明设置步骤。

1、笔者使用的ps版本为2019,文件菜单里面的置入变为了【置入嵌入对象】,

2、当通过置入添加图片之后,可以看到图片并没有自适应画布,如果是做动画等操作,需要置入多张图片的话,就比较麻烦了,
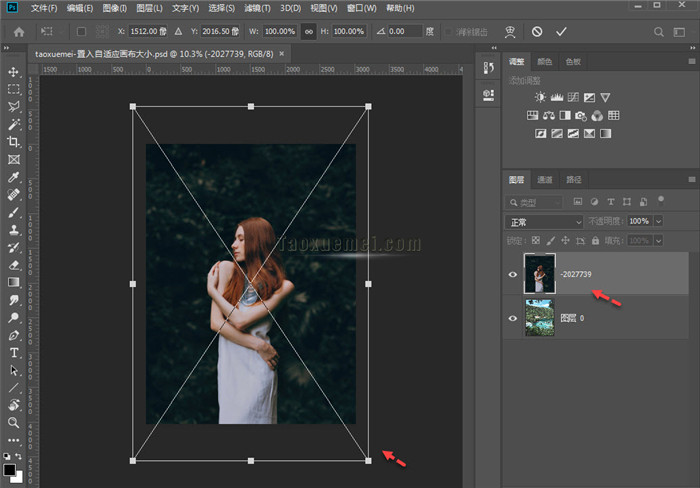
3、在2019版ps上,可以通过设置完成置入自动适应画布的功能,点击【编辑】下拉菜单里面,点击【首选项】,展开的菜单里面,继续点击【常规】,

4、弹出的首选项常规界面上,在选项一栏中,可以找到两个关于置入的选项,一个是置入时调整图像大小,另一个是置入时始终创建智能对象,笔者建议两个都勾选上,点击【确定】即可。

5、再次置入图片,可以看到原来比画布大的图片,自动缩放适应画布,点击回车,
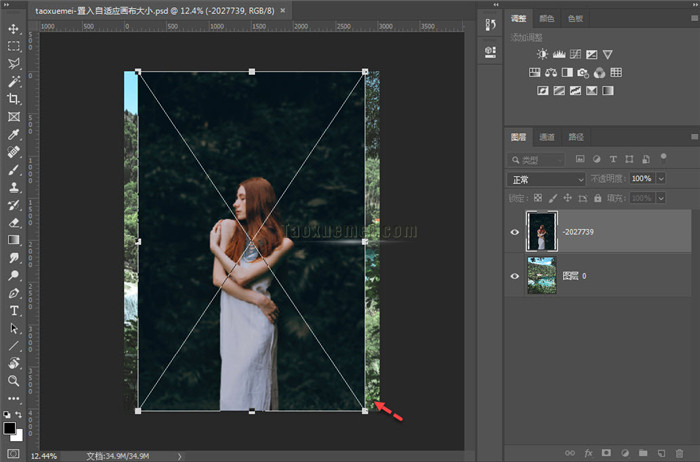
6、可以看到置入的图片图层,变为了智能对象,智能对象的好处就是,可以任意缩放图片,而不会影响画质,经常做设计的朋友会有感触,当缩小图片之后,再次放大图片,就会出现图像模糊的情况,但变为智能对象,就不会出现这种情况了。

对于置入的尺寸大于画布的图片,会自动适应画布尺寸,或是高度对齐,或是宽度对齐,如果是图片尺寸小于画布,不做处理。






暂无评论