ps图片融合的设计中,少不了蒙版的应用,有些可以通过蒙版的渐变达到完美融合的效果,有些是需要使用画笔工具,做局部的绘制融合,根据不同的情况和需求,选择不同的方式和方法,没有哪一种方法是最好的,适合你自己的,或者用的最熟练的方法,才是最佳选择,毕竟最终的效果才是衡量的标准,下面通过一个实例,简单说一下,蒙版融合两种图片的方法。

1、下同中可以看到,ps软件打开两张图片,想要融合着两张图片,首先要做一下颜色匹配,
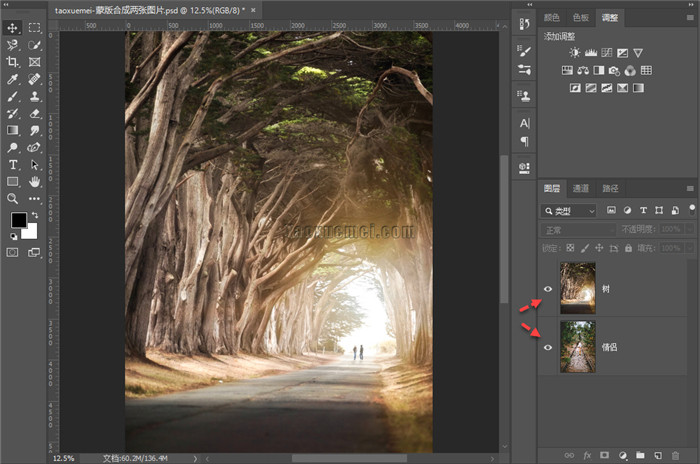
2、匹配颜色较为简单的方法,是选中一张图片之后,点击菜单栏上的【图像】,下拉菜单里面点击【调整】,展开的菜单里面继续点击【匹配颜色】,
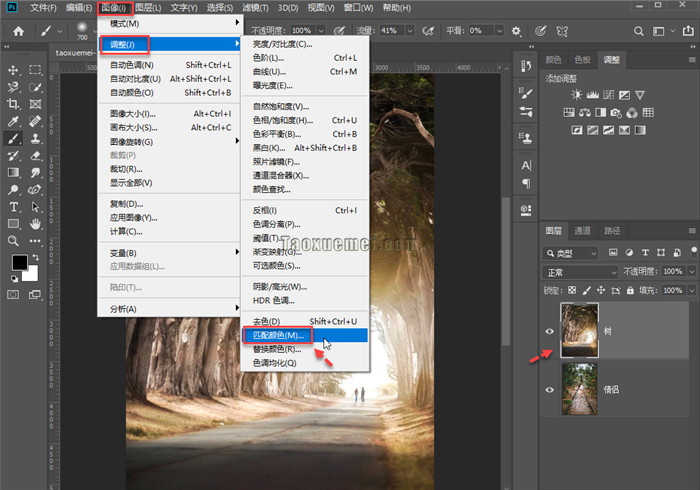
3、弹出的界面上,选上【源】和【图层】,预览的效果,如果感觉不理想,还可以设置【图像选项】,直到理想效果。

4、匹配颜色之后,选中一个图层,点击图层面板下方的【添加图层蒙版】按钮,添加上蒙版,左侧栏上选中画笔工具,

5、在上端选中,点击进入【画笔预设】界面,选上【柔边圆】笔刷,调整【流量】为一个合适的值,这里可以先调整为50%,根据需要再次调整,

6、选中图层蒙版之后,在调整一下左侧工具栏上的【前景色】,在蒙版中白色代表显示,黑色代表遮罩,也就是所谓的“白显黑不显”,先把前景色设置为黑色,用画笔在图片上绘制,填充上的黑色,代表遮罩隐藏,所以下个图层的部分就显示出来了,

7、反复的绘制,以及流量和不透明度的设置,最终的效果如下图所示,笔者做的这个融合,也比较粗糙,并没有做更为细致的优化,只是想通过这个案例,说明一下大致的操作方法。

图片的融合,想要获得理想效果,就要不断的优化调整,并且还要做曲线调整、色彩调整等等吧,本文主要是蒙版入门教程,希望能够帮到你。






暂无评论