ps局部调色的方法很多,本文介绍一种简单直接,易学易用的方法,只需要使用图层的柔光混合+混合颜色带的调整,既可以达到调色的目的,局部高光区域的调整,无需抠图,下面通过截图说明操作步骤。

1、下图中可以看到ps软件打开一张图片,想要把高光区域的云彩调整的更加暖色一些,
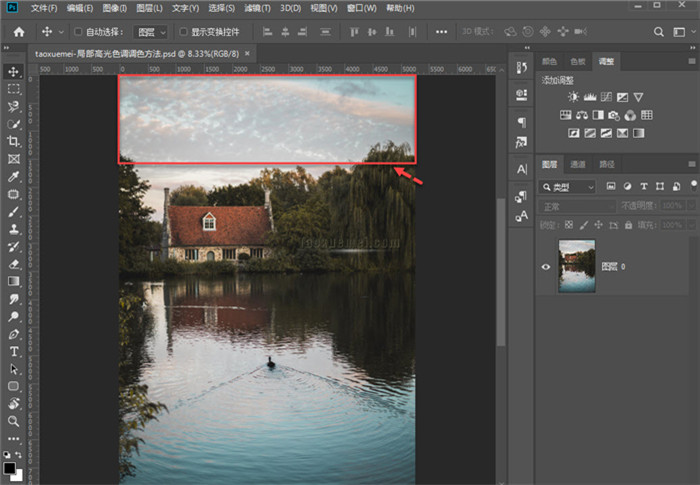
2、先来添加一个颜色图层,点击图层面板上的【创建新的填充或调整图层】图标,弹出的菜单里面,点击第一个【纯色】,

3、弹出的拾色器面板上,挑选橘黄色,或者其他你喜欢的颜色即可,
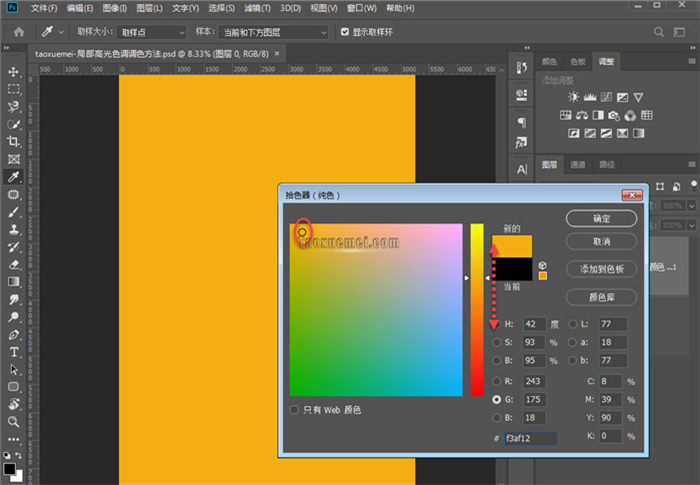
4、然后把图层的混合样式设置为【柔光】,具体效果如下,当前可见,颜色覆盖到整个图片之上,并非我们想要的效果,
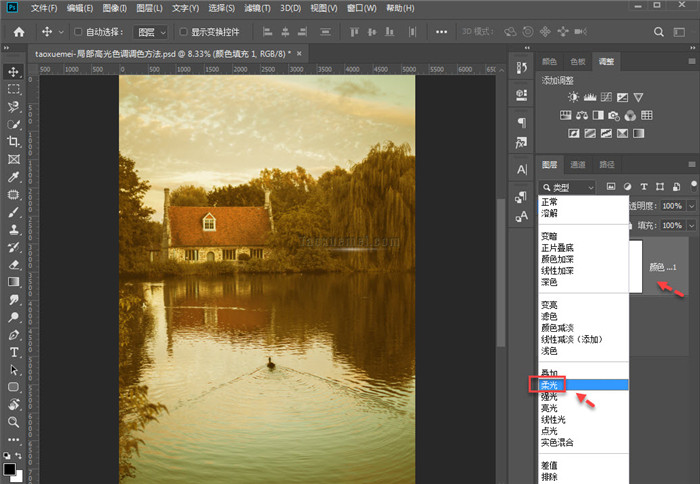
5、选中颜色图层后,单击右键,弹出的菜单里面,点击【混合选项】,
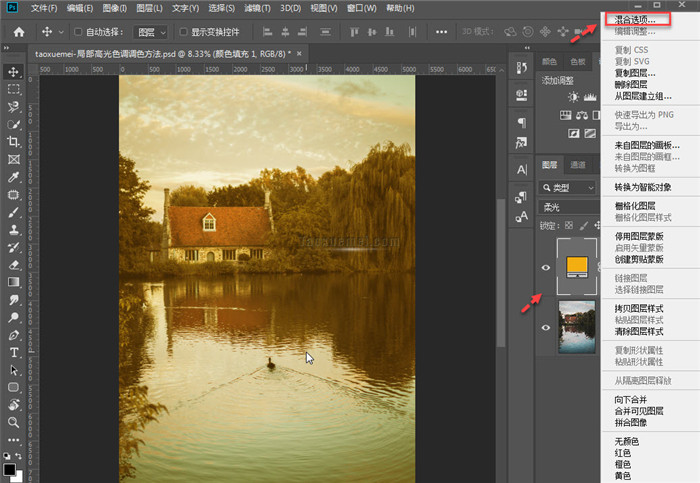
6、初始界面的右侧,可以看到【混合选项】,最后一个项目为【混合颜色带】,这个地方就是我们要重点设置的地方,可以看到上下两条灰色带,可以划分为阴影、中间调、高光三区,【本图层】对应着颜色图层,【下一图层】对应这个图像图层,
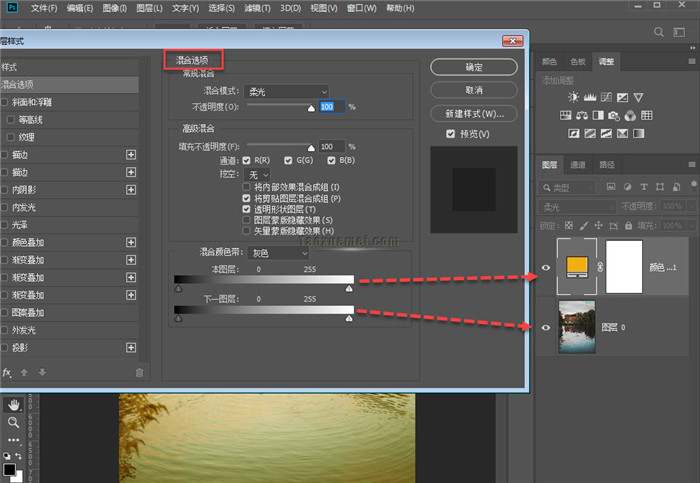
7、我们只需要颜色作用在图片的高光部分,所以把左侧的滑块向右滑,目的是减掉阴影和中间调,只保留高光区域,
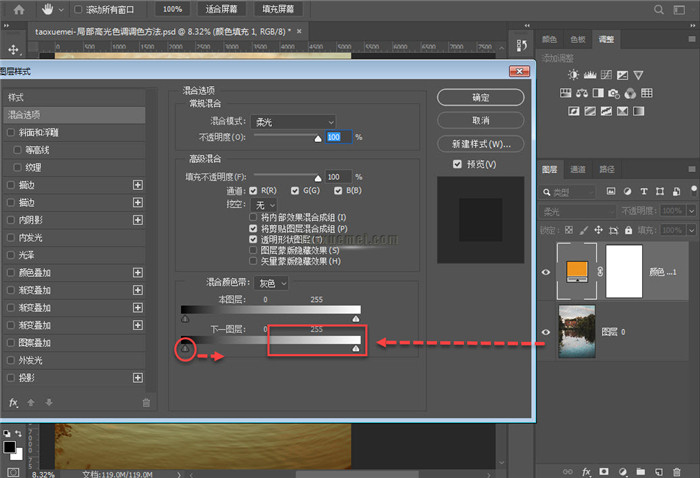
8、看着图片上的实时效果,进行滑块的位置调整,着色区域合适后停止滑动,此时可以看到着色的边缘比较生硬,
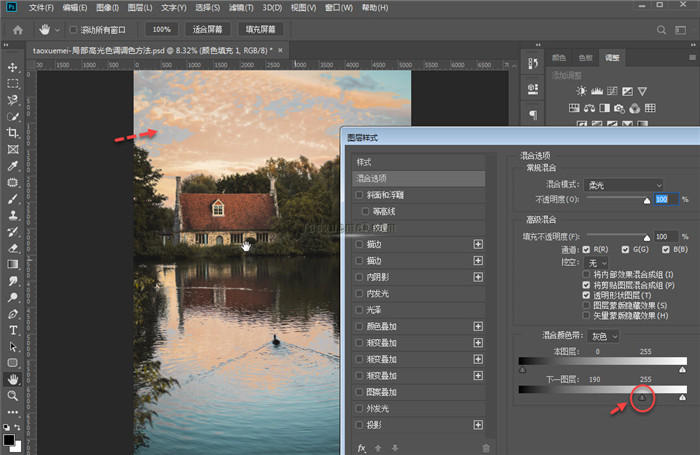
9、按住alt键,点击滑块,即可把滑块一分为二,继续移动半个滑块,可以看到颜色的融合更加的自然,
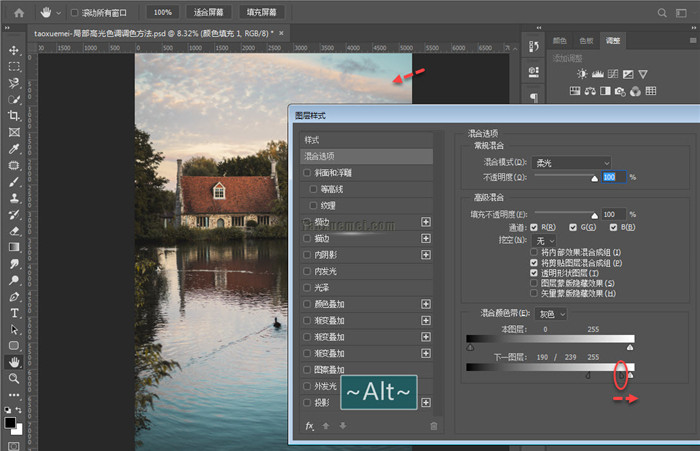
10、最终的效果如下图所示,左边为调色前,右边为调色后,
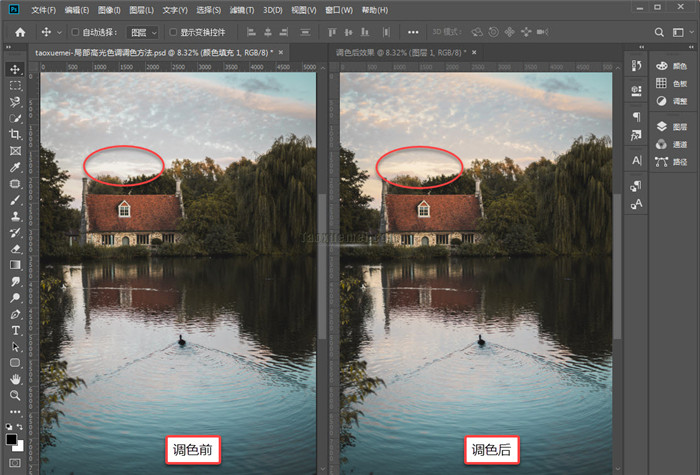
局部色调的调整,使用此方法调整,还是比较快捷的,颜色可以随时更改, 着色区域也可以随意更改,不失为一种高效的调色方法。
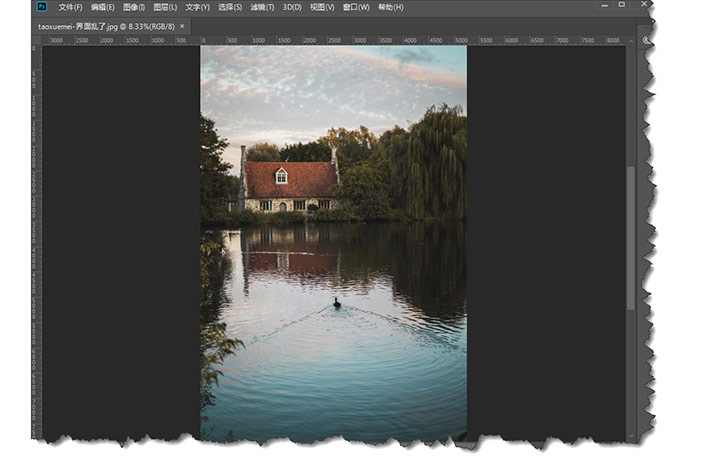





暂无评论