想必长期做修图的朋友,都有这种经历,图片的某个部位需要修复,首先找到这个部位,然后放大到理想状态后,在进行其他操作,如果要换个部分,往往需要缩放回到正常,然后在选择其他部位进行放大后的操作,此方法不能说不好,如果是在大量操作的时候,工作效率还是蛮低的,有没有更为高效的操作方法?下面通过截图分享更为高效的缩放图片方法。

1、下面截图中,如果要对背景图中的人物进行精修,需要用到图片的缩放,可以使用放大镜工具,也可以直接用快捷键Alt + 鼠标滚轮,
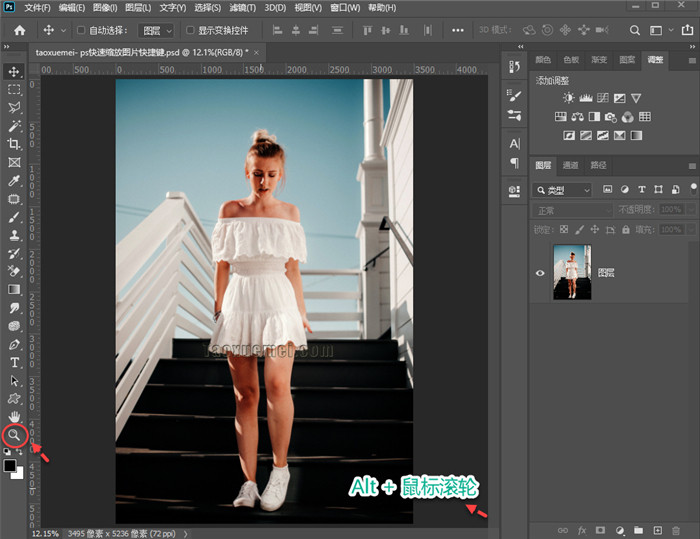
2、比如我们对人像的面部进行修复后,下一步要修复脚步,那么需要先把图像缩放会到正常状态,然后鼠标移动脚部,进行局部放大,这是正常的操作步骤,如果是工作量大,那么就显得很反锁,效率不高,

3、其实在抓手工具中,还隐藏着一个功能,在局部放大状态下,想要快速到达另外一个部位的放大状态,只需要按住H键(英文输入法状态下),然后按住鼠标左键不放,即可看到图片回到整体显示的状态,同时会出现一个矩形框,移动鼠标即可移动矩形框,把框移动到目标区域,松开左键,即可到达此部位的放大状态,

4、比如把矩形框移动到人像的脚部,并松开鼠标左键,

5、即可到达放大状态下的人像脚部,如果想要在换个部位,只需要按住H键,再按下鼠标左键,回到图片整体状态,移动矩形框到目标位置,松开鼠标左键即可,
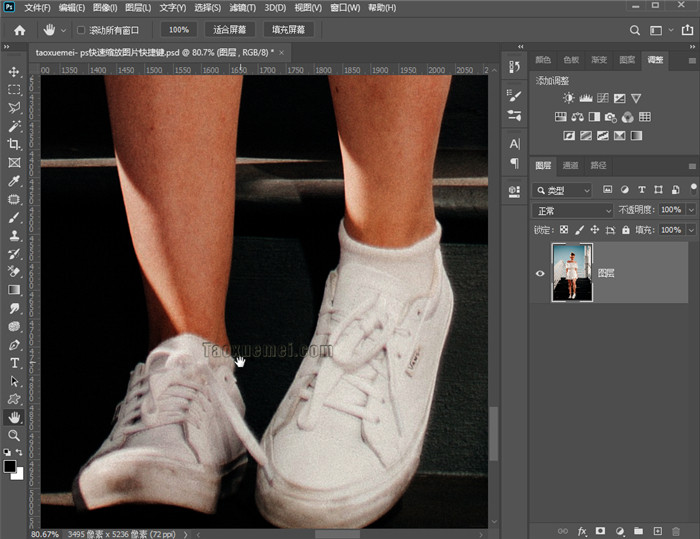
以上截图使用的是2020版ps,如对上述操作有疑问,可以在下方留言。



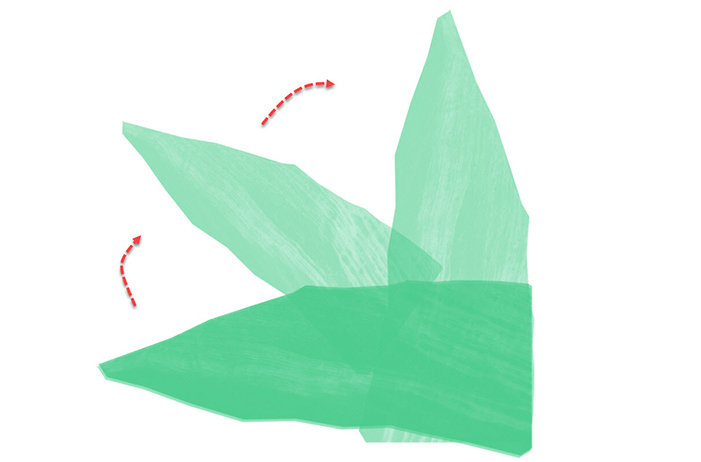


暂无评论