ps弯度钢笔工具画线弯曲变直线教程
2019-03-02淘学美 编辑:芃
ps新版cc中出现 很多新的工具或者功能,在我们常用的钢笔工具中,新增了一个弯度钢笔工具,是来自于 Illustrator中的弯度工具,比原有的钢笔功能更加的好用,新手也更容易上手,具体如何 使用且看下面的图文教程。
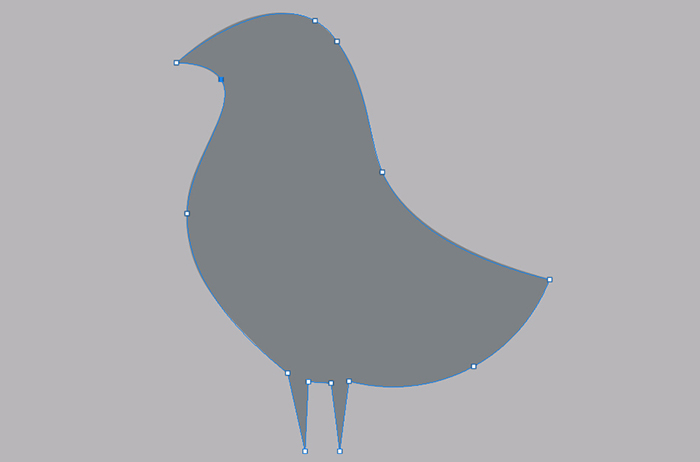
1、新增的弯度钢笔工具,在左侧工具栏的钢笔工具中可以找到,右键点击钢笔 工具,展开的菜单里面,点击选中【弯度钢笔工具】,
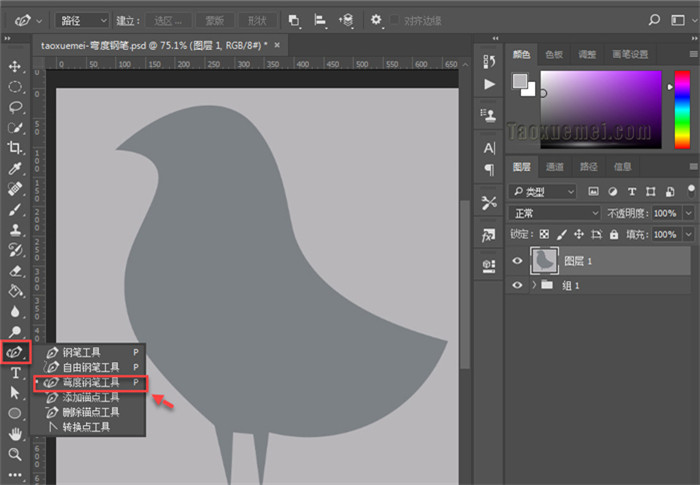
2、通过一个简单的案例来说明其使用方法,打开的图片中有一只小鸟,需要绘 制路径,在弧度两端分别点击添加锚点,接下来需要调整直线变为弧线,在直线上点击添加锚点,
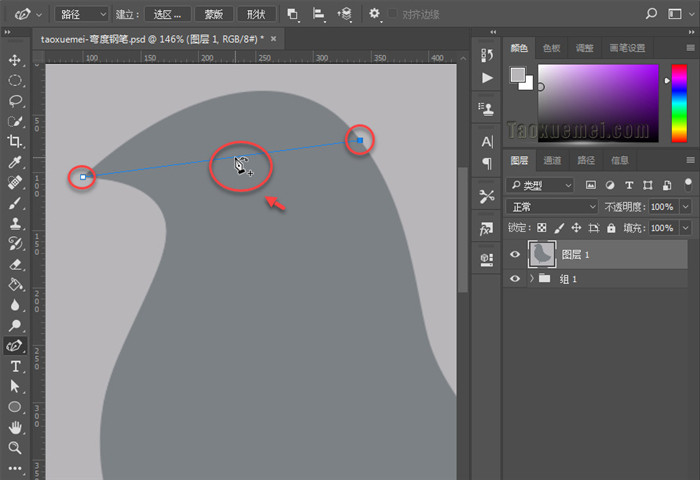
3、按住鼠标左键,拖动锚点移动到小鸟轮廓弧线上,可以上下左右移动锚点, 以适应弧线的变化,
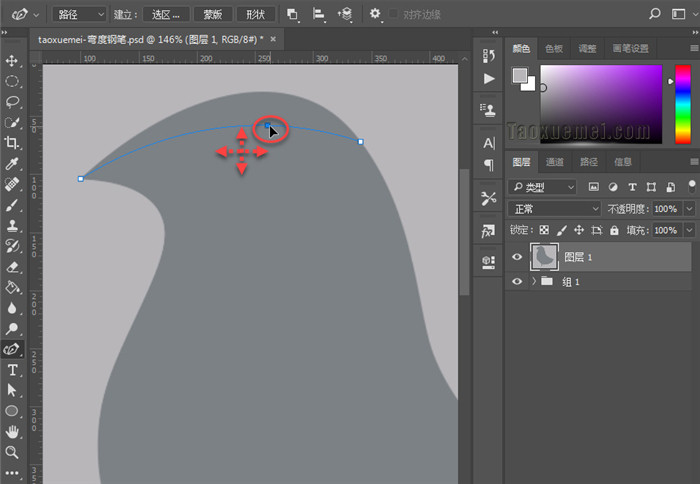
4、最终的效果如下图所示,如果对路径与弧线的贴合不满意,还可以继续拖动 锚点进行调整,当然也可以根据需要添加多个锚点,
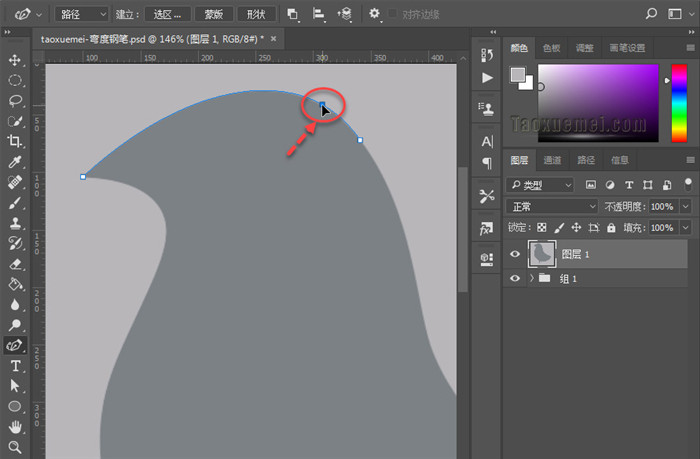
5、因为可以自由的调整路径的弯曲,那么可以把锚点的间距选的大一些,然后 中间添加锚点进行曲线弧度的调整,
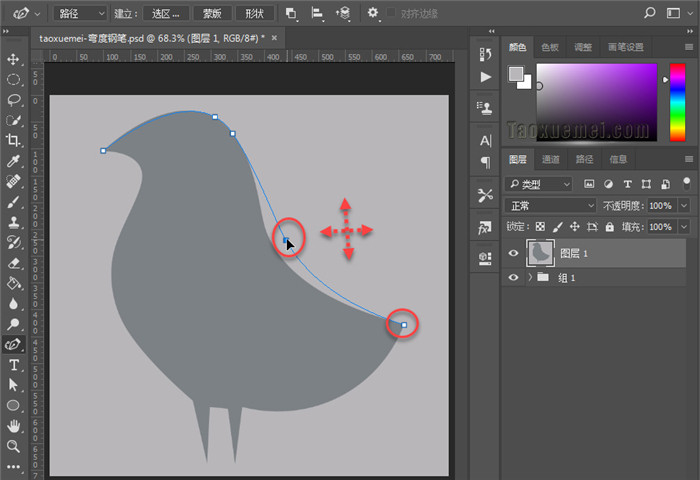
6、如果在添加锚点的时候,前面已经调整好的路径,发生了波动,那么可以双 击前一个锚点,修正为之前的状态,比如下图中,只需要双击图中指定的锚点,前面的曲线就会恢复之 前的状态,
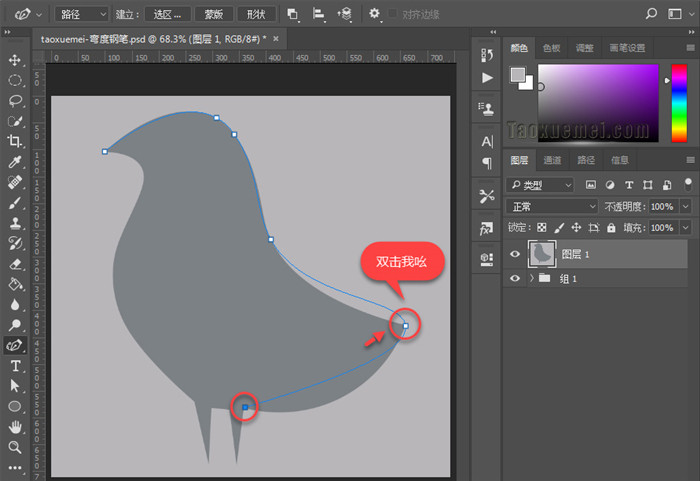
7、那么在绘制弧线的时候,接下来需要切换为画直线怎么办?需要两个步骤就 可以画出直线,点击选中前一个锚点,然后双击目标位置,这样就会在两个锚点之间,出现直线,如下 图中,选中前一个锚点后,双击建立新锚点并且绘制出了直线,
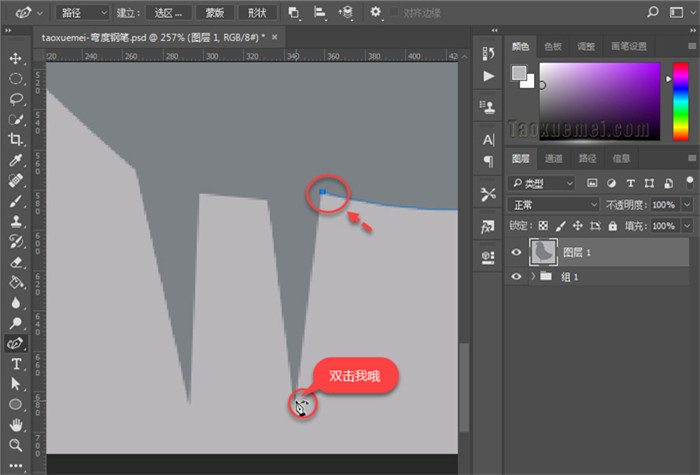
8、当鼠标移动到锚点上之后,钢笔工具的右下角出现空心圆的时候,说明点击 此锚点可以完成路径的闭合,多余的锚点如果想要删除掉,也只需要点击选中后,再次点击键盘上的 delete键即可。
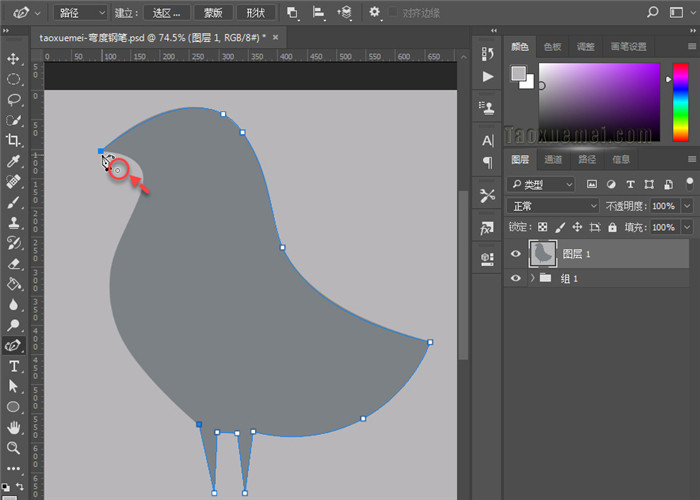
9、最后对于路径曲线进行调整,移动锚点调整弧线,达到一个理想的效果,
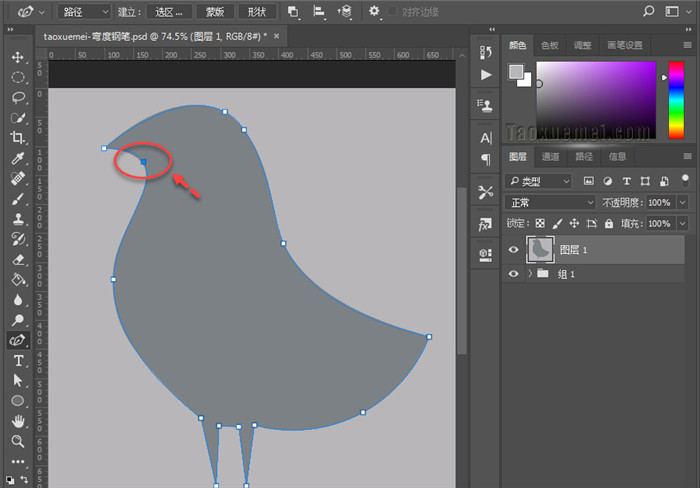
10、在上端的选项中,点击路径选项图标,下拉界面上,可以对路径颜色,以 及粗细进行调整,还有一个【橡皮带】,勾选后可以试试效果,
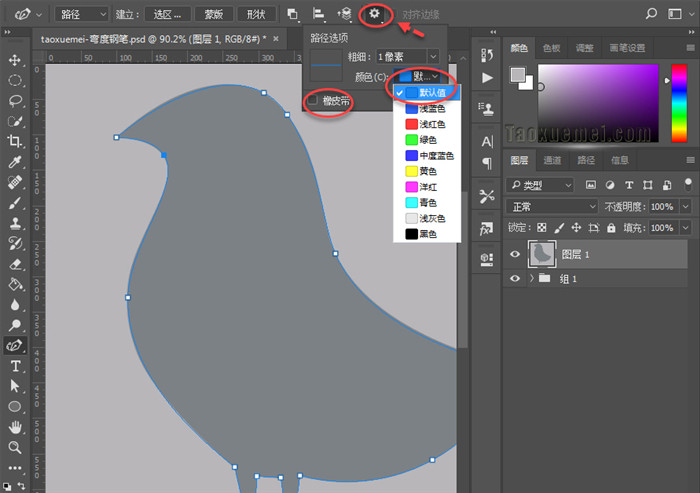
如果原来对钢笔工具是拒绝的, 那么笔者建议用一下弯度钢笔工具,比原有的钢笔工具好用多了。



