ps版本已经升级到2019了,裁剪工具也变的更加智能,不仅仅可以裁切,还可以内容识别、水平校正拉直等等,虽然增加了很多功能,但还有部分朋友喜欢低版本的固定尺寸裁剪,笔者使用2018版ps,虽然不能直接设置固定尺寸,进行对应的裁剪,但可以通过其他方法来完成,下面通过截图简单说明操作步骤:
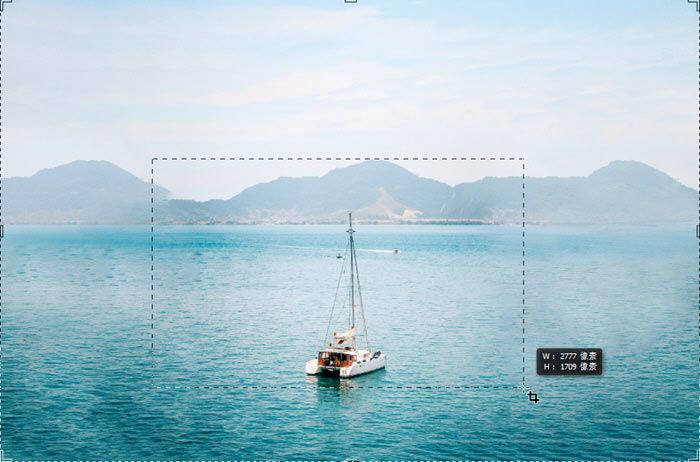
1、2018版ps,裁剪工具的上端选项中,可以看到都是进行的比例设置,没有了固定尺寸设置,增加了其裁剪的灵活性,但也去除了小众的固定尺寸裁剪,
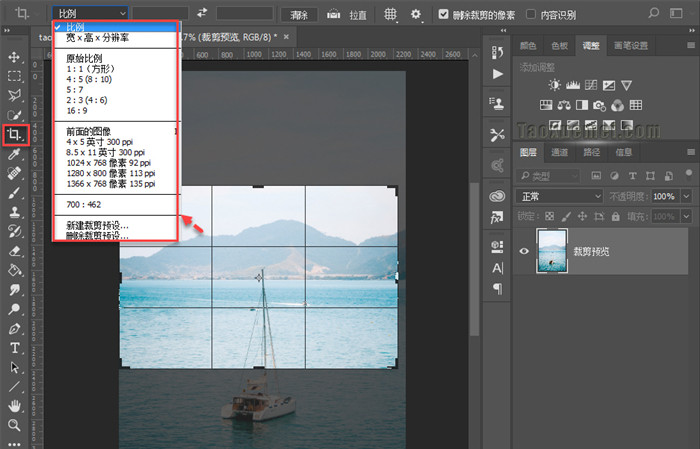
2-1、下面分享两种可以得到固定尺寸裁剪效果的方法,其一是正常使用比例进行设置选项,直接输入尺寸,点击图片之后,裁剪框是按比例画定的,不是固定尺寸,可以任意缩放或者移动选框,找到合适的位置,回车即可裁切,
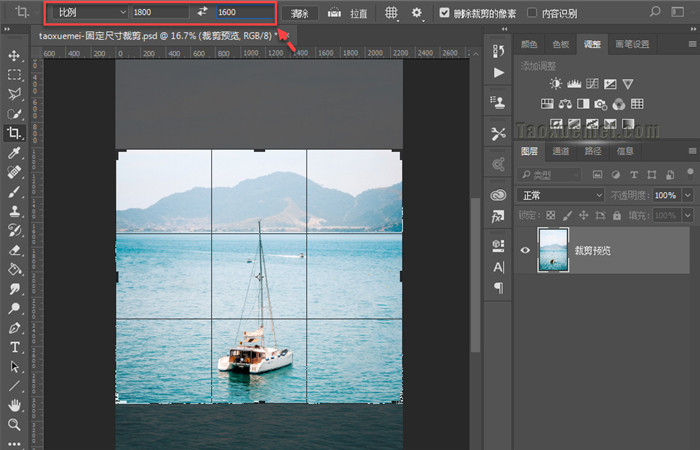
2-2、裁切之后的尺寸未必合适,点击菜单栏上的【图像】,下拉菜单里面点击【图像大小】,弹出的设置界面上,只需要修改宽度或者高度,即可自动按比例调整数值。
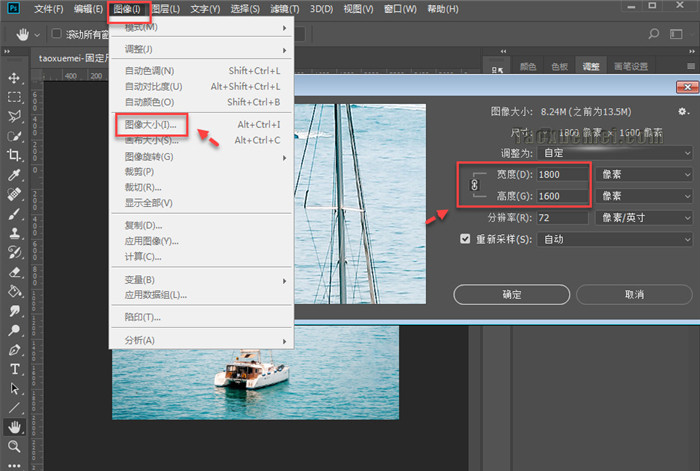
3-1、另外一种方法是,切换至【矩形选框工具】,上端的样式选项中,选上【固定大小】,后面填上宽度和高度,
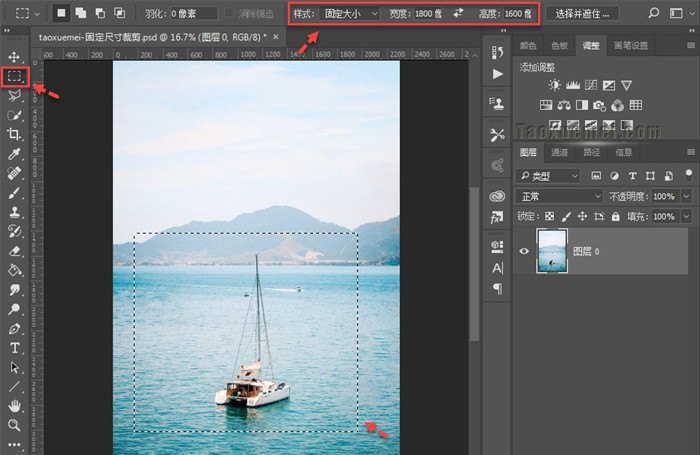
3-2、然后在左侧工具栏上,点击切换至裁剪工具,就可以看到选区上出现裁剪框了,只需要调整到合适位置,回车进行裁剪即可,
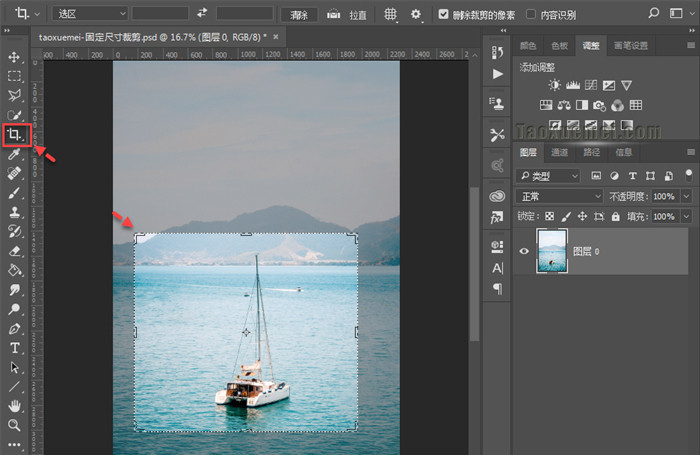
3-3、最后查看一下图像大小,是否合适,这里没有进行修改,此处的宽度和高度,与矩形选框选项中的固定尺寸值一样,说明此方法是可行的。
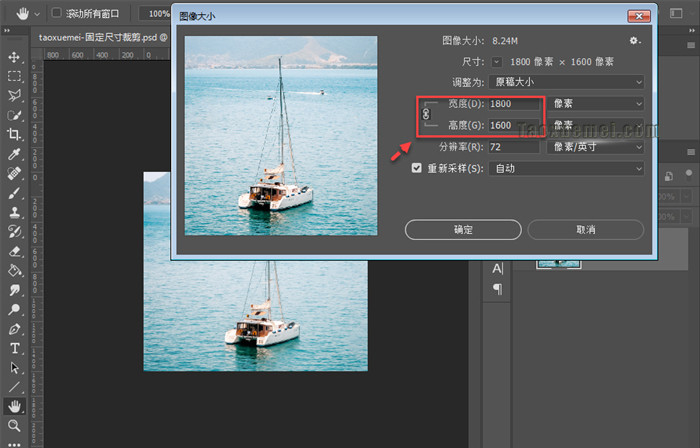
还有一种方法,设置好比例,然后在图像上绘制出裁剪框,注意裁剪工具图标上的尺寸提示,也可以获得固定尺寸。
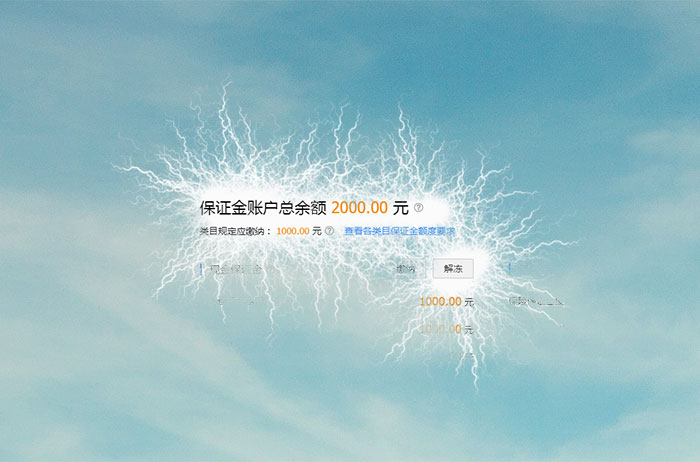

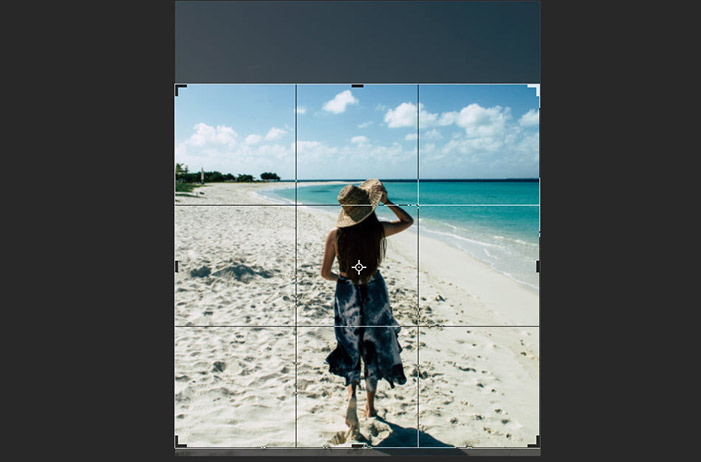



暂无评论